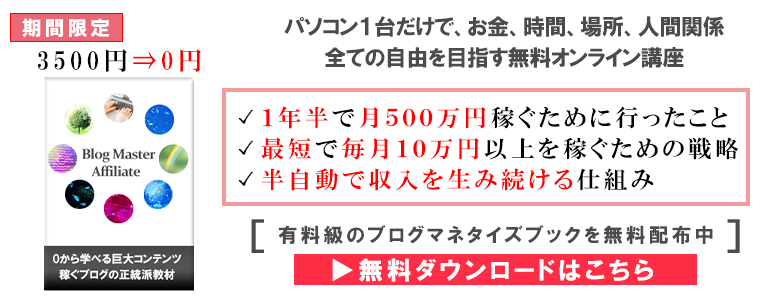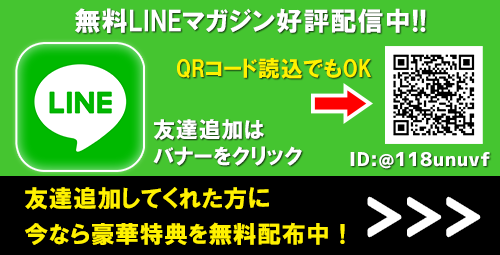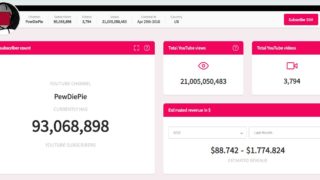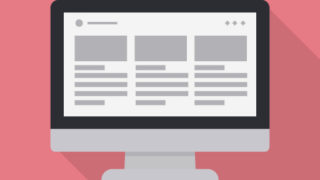ビジネスシーンにおいて、最近ではインスタグラムを利用する企業が増えてきましたよね。
そんなインスタといえば、「ストーリー」という機能があるのはご存じでしょうか?
実は、このストーリーを使いこなすことは、フォロワー増加に大きく貢献することだったりもします。
そこで今回は、
インスタグラムのストーリー機能を使えばフォロワーは増えるの?
こんな疑問についてストーリーの使い方や利用するメリットとともに詳しくまとめていきます。
Contents
インスタグラムのストーリーとは?
インスタグラムには「ストーリー」というインスタならではの投稿機能があります。
一体どんなものなのかというと、正式名称は「ストーリーズ(Stories)」で、簡単に言えば、24時間以内に削除される写真・動画・ライブ配信などが行えるツールとなっています。
そして実はこのストーリーは、うまく利用することでフォロワーを多く集めたりなど、ビジネス面での活用の幅が広がることでも注目を集めています。
この点については最後に解説しますね。
普通の画像動画投稿との違いは?
ストーリーは普通の投稿が流れるフィードとは違うタイムラインで管理され、別枠の「ストーリートレイ」というところに投稿が流されます。

通常の投稿の他、ライブ配信動画も流せるものとなっています。
そしてストーリーとして投稿されたものは通常24時間以内に削除されてしまいます。
(ライブ配信動画に関しては配信終了後にすぐ削除)
一応設定次第ではアーカイブ保存も出来ますが、基本的には自動的に削除されてしまう設定の代物です。
画像や動画の編集機能が充実しており、投稿する動画や画像を可愛く「盛れる」というのが大きな特徴となっています。
ライブ配信時には自動的に顔を可愛く加工する「フェイスフィルター」機能も使用できます。
そんな投稿に残す程でもないけど、今この一瞬を配信したい!という時にピッタリの機能ですね。
ストーリーの使い方
それではストーリーの使い方をさくっとみていきましょう。
ストーリーモードを起動する
ストーリーを撮影するには、まずフィード画面に入ります。

フィード画面左上の「カメラアイコン」か、「ストーリー」と小さく書かれた自分のアイコンをタップします。
画面の左から右までのスワイプでも大丈夫です。
すると、即座にストーリー用のカメラが起動します。
好きなように撮影するだけ!
起動したストーリー用のカメラは若干操作性が変わっています。
シャッターは中央下部にある「白くて丸いボタン」なのですが、このボタンを短く押すと写真撮影になります。
逆に長押しすると動画撮影となり、指を離すまで録画されます(撮影時間は15秒まで)
撮影時に使用可能な機能
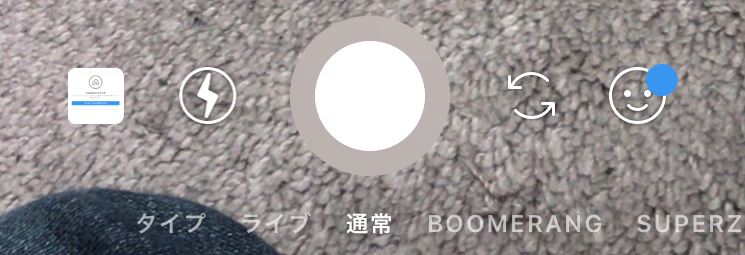
撮影時に使用できる機能についてみていきましょう。
フェイスフィルタ
白ボタンの向かって一番右側の顔マークが「フェイスフィルター」です。
使用すると、人気アプリ「Snow」のように顔にアニメーションをつけることが出来ます。
一番人気は犬耳と犬の鼻がつくフィルターです。
矢印
丸い矢印のマークは「インカメラとアウトカメラの切り替え」です。
自撮りするか、別のものを撮るかで使い分けることが可能です。
フラッシュ
雷のマークは「フラッシュ」です。
オンとオフで切り替えることが可能です。
カメラロール
フラッシュの隣にある四角はカメラロールとなっています。
ストーリーに使用する動画・画像はカメラロールから参照することも出来るのです。
撮影モード
ストーリー用の撮影モードは
- 通常
- タイプ
- ライブ
- Boomerang
- フォーカス
- SuperZoom
- 逆再生動画
- ハンズフリー
- ストップモーション
が存在し、それぞれに特徴があります。
通常
「通常」は最もスタンダードなモードです。
撮影したものを撮影したまま流します。
タイプ
「タイプ」は文字だけの投稿となります。
写真や動画が無くても、背景に文字だけを入力して投稿するスタイルです。
ライブ
「ライブ」はその名の通りライブ配信を行います。
この動画撮影時には動画は15秒という縛りはなくなります。
最大60分の動画を撮影して流すことが可能です。
Boomerang
「Boomerang」は再生後に自動で逆再生されるムービーを撮影することが可能です。
走って行った人が後ろ走りで戻ってくる、といったような不可思議で面白い動画を撮影可能です。
フォーカス
「フォーカス」は人間の顔を認識し、背景を綺麗にぼかしたポートレートを撮影できるモードです。
SuperZoom
「SuperZoom」は、撮影すると画面の中央に向かって自動的にズームインする動画が撮影できるモードです。
徐々にズームインではなく、三回に分けて一気にズームインされていきます。
こちらもボタン上にあるアイコンのようなものをフリックすることで切り替えられるフィルターをかけることが可能で、動画にBGMや演出を追加することが出来ます。
かけられる効果は10個あり、それぞれに特徴があります。
逆再生動画
「逆再生動画」はその名の通り、撮影した動画が逆再生されて投稿されます。
ハンズフリー
「ハンズフリー」はボタンを長押ししなくても動画を撮影してくれるモードです。
自分で何らかのアクションをしながら、一人で撮影が出来るようになっています。
ストップモーション
「ストップモーション」は静止画を組み合わせて動画を作るモードです。
まるでパラパラ漫画やコマ送りのような動画を撮影することが可能です。
撮影した動画を加工する

撮影終了及び、カメラロールから参照することで画像の加工に移行します。
画像や動画にスタンプ・落書き・文字入れなどを行っていくことが出来ます。
フィルター
画面を左右にスワイプすると、画像にフィルターをかけることが可能です。

フィルターは全11種類で、「Rio de Janeiro」や「Oslo」などといった世界の都市の名前がつけられています。
スタンプ
画面上部にある顔のようなアイコンは「スタンプ」になります。
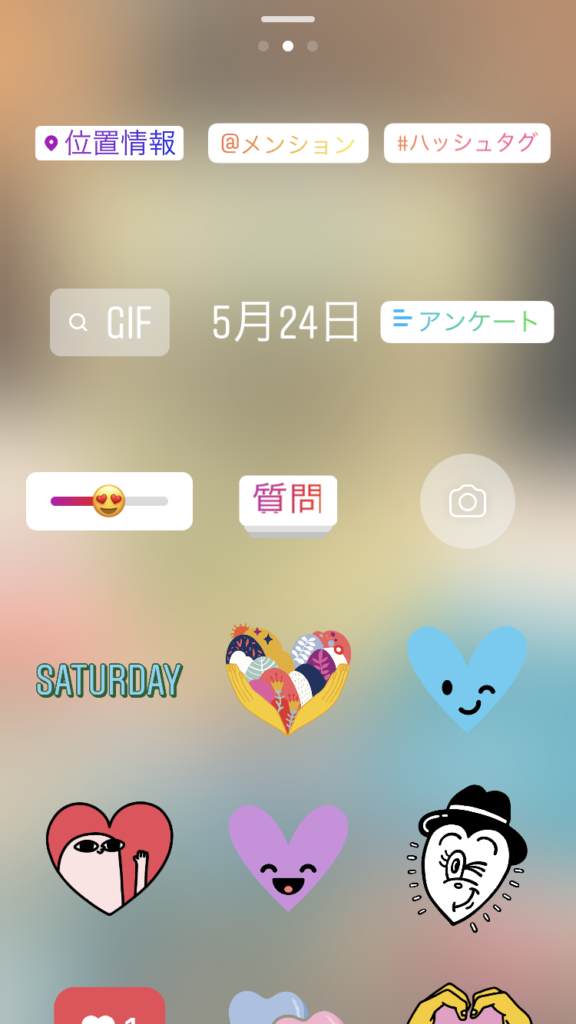
位置情報やハッシュタグをつけたり、アンケートを付与したり、日付を捺印したり、他の写真や画像をくっつけたりなど、多彩なことが可能です。
くっつけたスタンプは指でドラッグすることで場所を移動させたり、ピンチ操作することで大きさを変えたり、傾きを変えたりなど、様々なことが行えます。
スタンプは他にもタップすることで向きを変えたり、色を変えたりすることが可能なものも存在します。


更にスタンプは動画内にも押せる上、動いてしまう頭の上に乗せて一緒に動かしたい時は、スタンプを固定したいものの上で長押しすることで、対象に固定することも出来ます。
尚、スタンプは中央に近づけると中央の基準線が表示されます。

真ん中にスタンプを押したい際はこれを基準として調整が出来るので便利ですね。
文字入力
画面上部にある「Aa」という表示は、文字を挿入できるコマンドになります。
加工中の画像の、スタンプなどが無い空欄部分をタップすることでもつけることが出来ます。
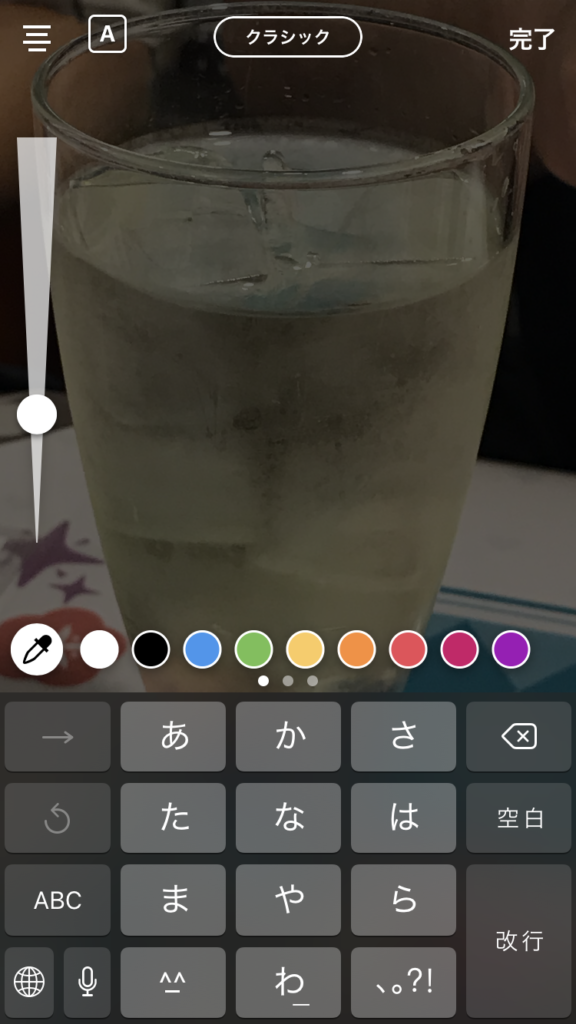
文字は自由に入力可能であり、カラーはキーボードの上部にあるカラーパレットで変化させることが可能です。

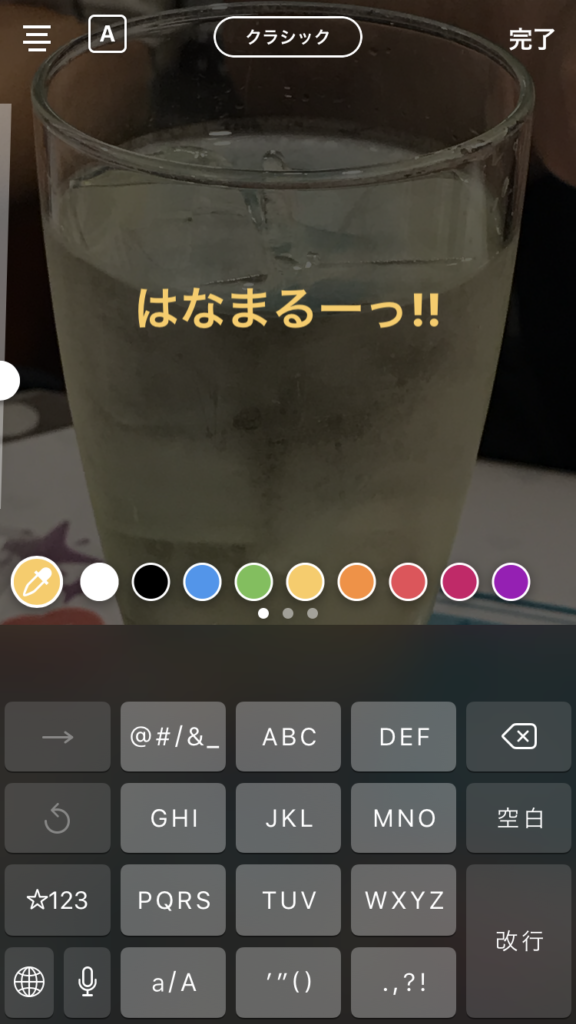
更にパレットの左側にある「スポイト」マークで画面内の色を抽出し、それを文字色にすることも出来ます。
画面左端に見切れているのは、文字の大きさを調節するバーになります。

上にドラッグで大きく、下にドラッグで小さく出来ます。
画面左上部の「Ξ」に似た四本線のマークで文字のインデント(左寄せ・中央寄せ・右寄せ)を変更できます。
その隣にある「A」のマークは文字の縁取りを選択可能で、文字白抜き、文字白抜き背景色半透明などのスタイルを変更することが可能です。
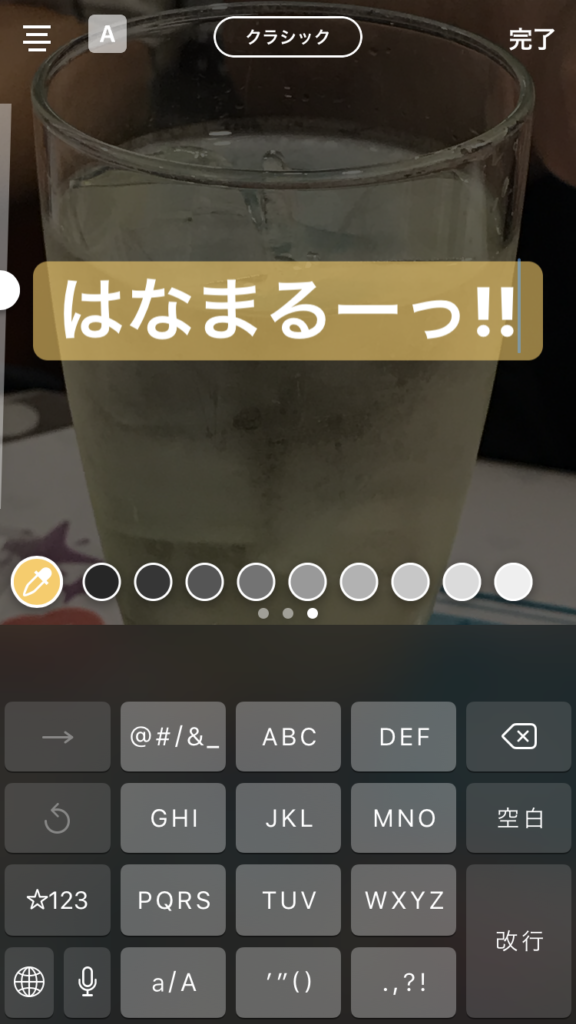
「クラシック」と表記されたボタンをタップすることで、5種類の文字スタイルに変更することが出来ます。
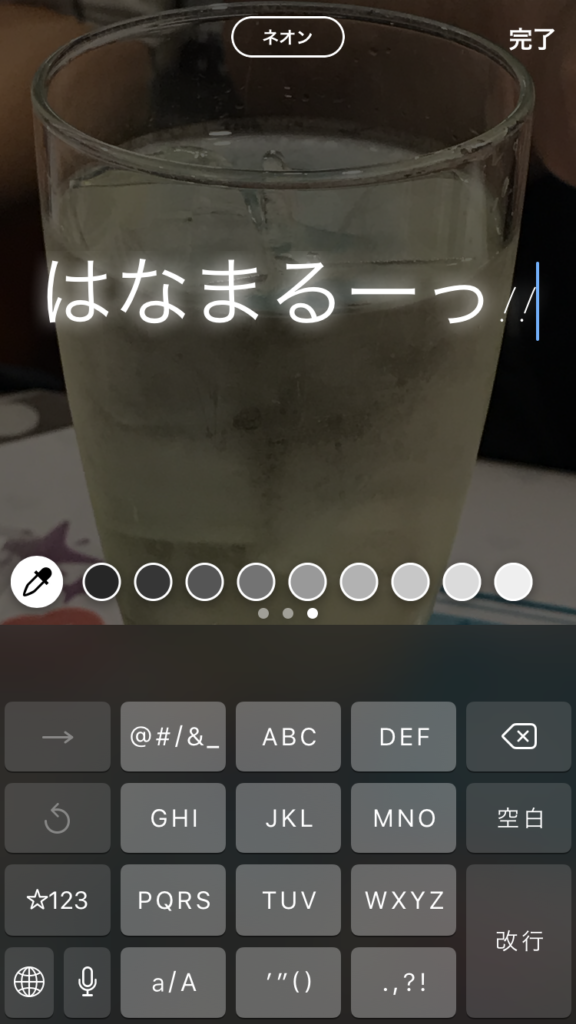
ちなみに文字スタイルは一部編集が出来ないという特徴があるので、注意してください。
編集後は「完了」をタップするか、挿入した際と同じように空いた場所をタップすることで編集を終了することが出来ます。
その後の編集はスタンプと同じように可能です。
ちなみに、文字列として「@」を使用し、ユーザーネームを入力すると、@に表記した人物のユーザープロフィールにリンクするよう設定することも出来ます。

この文字列は後程ストーリーとして投稿された際、タップすることで表記されたユーザープロフィールに飛べるようになります。
落書き
顔アイコンと文字アイコンの間にあるペンのアイコンは「落書き機能」となります。
タップすると落書きの画面に移ります。
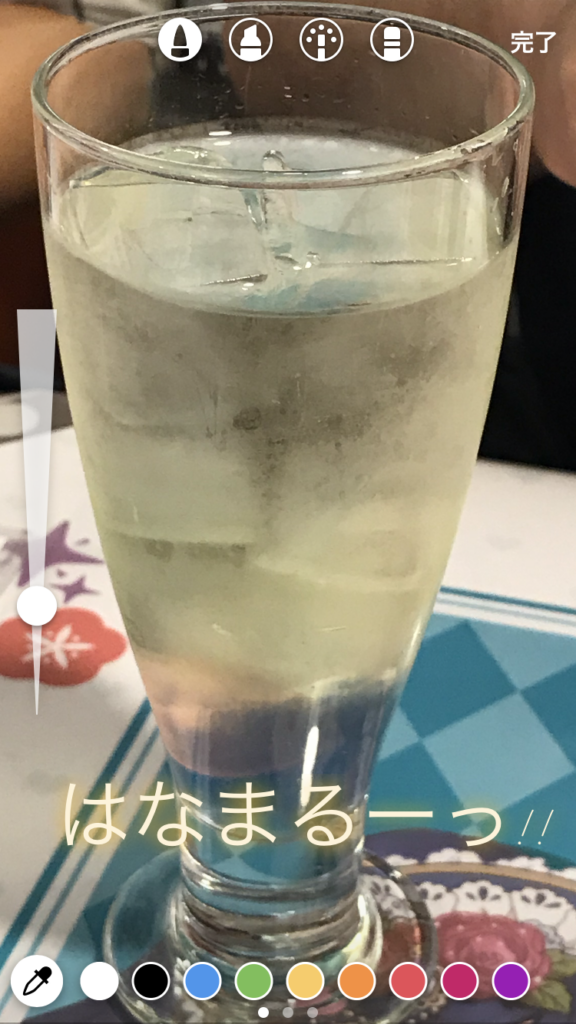
画面上部のマークでペンを切り替え、画面下部のパレットで自由に色変更が可能です。
ペンは左から
- 普通のペン
- マーカーペン
- 蛍光ペン
- 消しゴム
です。
こんな感じになります。

ペンのカラーは文字色と共通であり、スポイトも使用できます。
再び左側に見切れているバーはペン先の大きさを変更するものです。

一度書いた落書きの大きさは調整できないので、注意してください。
完了をタップすることで編集を終了します。
ちなみに落書きペンはスタンプや文字より表示優先度が下になっているらしく、いくら引いてもスタンプや文字の上には被さりません。
投稿

編集が完了したら、画面下部にある「ストーリーズ」というボタンをタップすることでストーリーに投稿することが可能です。
編集した動画や画像を端末に保存したい場合は、その隣にある「保存」を選びましょう。
ストーリーを追加する
編集が終わって「ストーリー」に画像および動画を投稿すると、一旦フィード画面に戻されます。
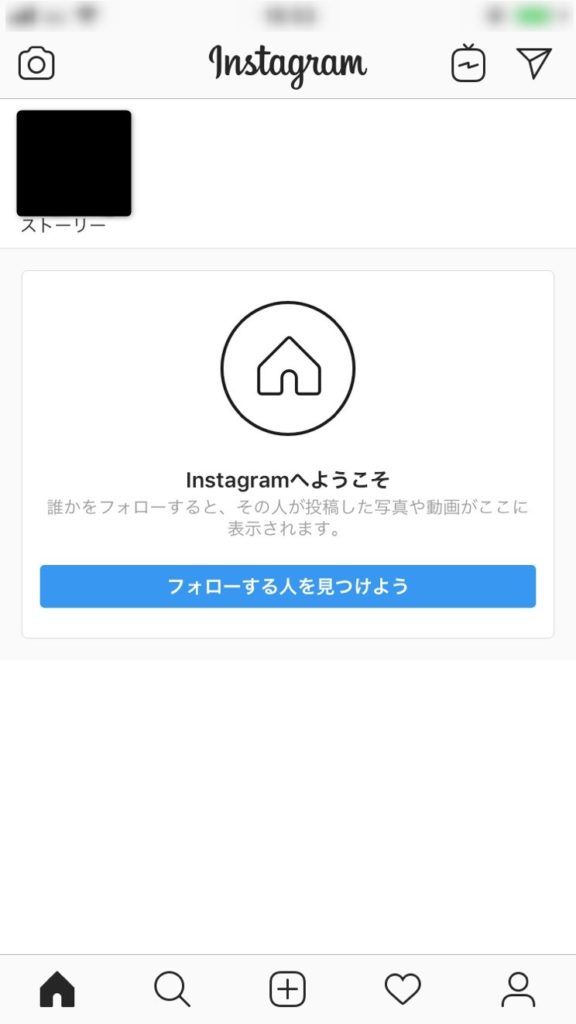
この際再びカメラアイコンでストーリーを追加投稿すると、投稿したストーリーは繋げて再生することが可能となります。
動画を連続で再生させる、動画と画像を組み合わせてインターバルを作るなど、様々な活用法が出来ます。
ストーリーを削除・保存する
ストーリーは通常24時間以内に削除されて閲覧不可能となります。
しかし時には「間違えて投稿したから消したい!」という人や、「このストーリー消したくないなぁ」という人もいるでしょう。
そんな人のためにストーリーを消したり保存したりする方法を説明します。
自分のストーリーを消す
投稿したストーリーは即刻削除も可能です。
まずはフィード画面より自分のストーリーを開いてください。
開いて、削除したい画像や動画が表示された際に画面右下の「もっと見る」でメニュー画面を呼び出します。
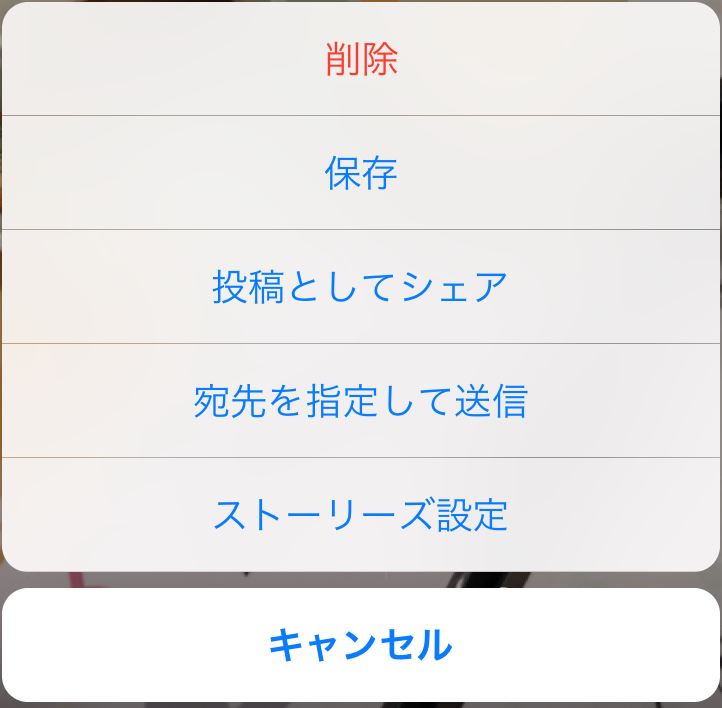
このメニュー画面で「削除」を選ぶと削除が可能となります。
他人のストーリーを非表示にする
他人のストーリーを消すことは出来ませんが、自分が見ないようにミュートすることは可能です。
フィード上部のストーリートレイ(自分のストーリーが投稿したり見れたりするところ)に並んだ特定の人のアイコンを長押しし、表示されるメニューの「○○さんのストーリーをミュートする」という欄をタップすればミュート設定がかかります。
他人にストーリーをミュートする
ストーリーを見せたくないユーザーがいる場合は、ストーリーから設定が可能です。
ストーリーの撮影画面を開き、左上の歯車アイコンをタップします。
歯車アイコンはストーリーの設定を弄れるメニューとなっています。
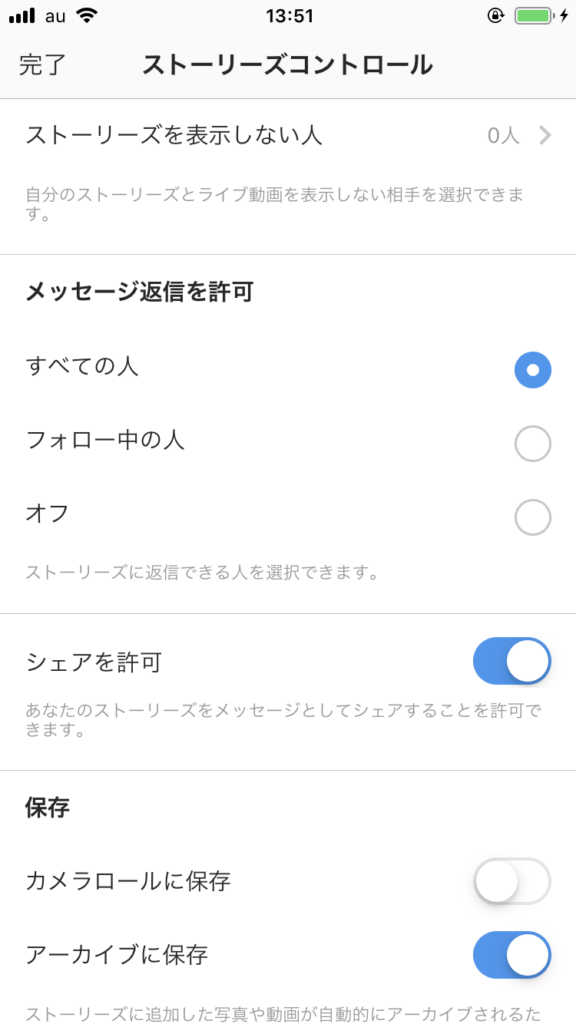
「ストーリーズを表示しない人」という欄をタップしましょう。
すると、自分をフォローしている人物が一覧されます。
一覧された人物からストーリーズを見せたくない人をタップしてチェックを行い、「完了」で画面を閉じれば設定完了となります。
自分のストーリーを保存する
自分のストーリーを保存する場合「カメラロールに保存」するか「アーカイブに保存」するかの二種類の方法があります。
カメラロールに保存
自分の投稿を端末に保存する場合、自分のストーリー画面を開いてから「もっと見る」でメニューを開きます。
メニューの「保存する」で保存が可能です。
ちなみに、その後もう一つのメニューで、動画や画像を単独で保存するか、ストーリー全体を保存するか選べる場合があります。
この際ストーリー全体を保存してもらうと、投稿されたままの状態でカメラロールへと投稿が保存されることになります。
投稿されたそのままの状態で保存しておきたい人は便利ですね。
アーカイブに保存
投稿単独のアーカイブは「投稿を非表示にしてしまう機能」でしたが、ストーリーのアーカイブは「ストーリーを消さずに残しておく機能」となっています。
ストーリーは初期設定で投稿されると自動的にアーカイブへと保存されます。
そのため、投稿が24時間後に削除されても、自分だけは削除するまで何度も視聴することが出来るようになっています。
アーカイブで投稿を確認するには、アーカイブでタブを「ストーリーズ」に切り替えることで可能となります。

ちなみに、ストーリーはデフォルト設定でアーカイブに自動保存されますが、アーカイブのストーリー欄右上にある「…」や、ストーリー投稿時の歯車マークからアーカイブへの保存をやめさせることも可能です。
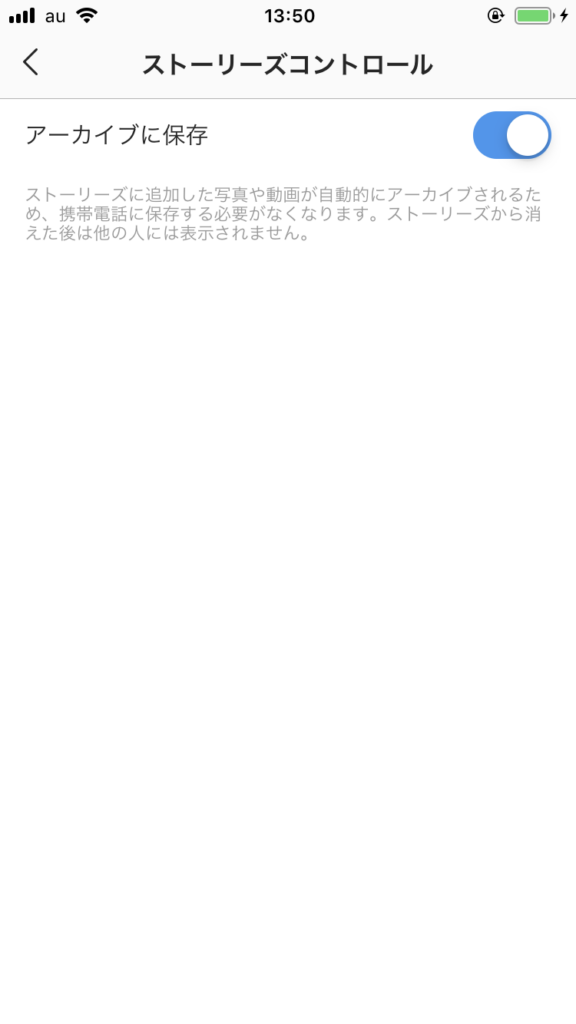

設定のスイッチをオフにすることで、アーカイブ保存を停止させられます。
保存したストーリーを再度投稿する
お気に入りのストーリーをもう一度アーカイブから投稿することが可能です。
アーカイブのストーリー画面で、もう一度投稿したいストーリーを開き、「もっと見る」からメニューを呼び出します。
表示されたメニューから「投稿としてシェア」を選べば、選択したストーリー動画や画像をシェアして投稿することが可能です。
その他、アーカイブの「…」メニューから「ハイライトを作成」を選ぶ、もしくはプロフィール画面で「ストーリーズハイライト」の「新規」を選択することで、ストーリーをプロフィール画面にピン止めしていつでも閲覧できるようにすることも可能です。
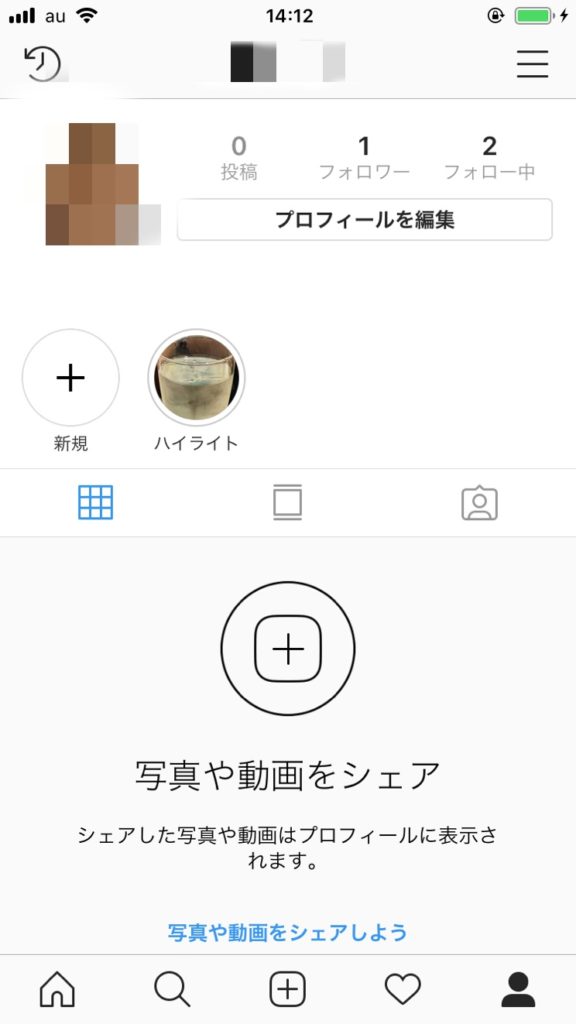
すると、今まで投稿したストーリーが表示されますので、ハイライトの中に含めたいストーリーを選択しましょう。
ストーリーは100件まで登録できます。
選択が終了したら、ハイライトのサムネイルやタイトルを編集する画面に入ります。

円形に表示されている画像を選択すると、ハイライトのサムネイル編集が可能です。

アイコンを設定したときの操作と同じなので、アイコンを設定するつもりで編集しましょう。
ハイライトのタイトルは全角14文字まで入力可能です。
最後に「追加」を押すことでハイライト作成が完了します。
プロフィール画面に戻されるので、ハイライトを確認してみてください。
他人のストーリーを保存することは可能?
原則的に他人の作ったストーリーは保存できません。
しかしアプリストアにはそれらを可能にする「リポストアプリ」なるものが制作されています。
どうしても保存が行いたい場合はそれらのアプリを使用しましょう。
ストーリーを通じて交流する
フォローしている人が投稿したストーリーは、フィード画面で自分のアイコンが表示されている「ストーリートレイ」から閲覧可能です。
フォローしていないユーザーのストーリーも、ユーザーのプロフィール画面や検索画面から視聴することが可能となっています。
そんなストーリーで交流をする方法を紹介します。
ストーリーにコメントする
ストーリーには投稿に対するそれと同じようにコメントが行えます。
コメントが許可されているストーリーは画面の下部に「メッセージを送信」というメッセージボックスが出現します。
コメントされたメッセージは直接投稿者のダイレクトメールへと送信されていきます。
そのためか、このストーリーに対するコメントは制限をかけられます。
ストーリーの設定画面で「メッセージ返信を許可」という欄があり、この欄を「すべての人」としている場合はフォロー外のユーザーでもストーリーにコメントが可能ですが、この欄が「フォロー中の人」なら相手のフォロワー以外はコメント出来ませんし、「オフ」なら一切コメントが不可能となります。
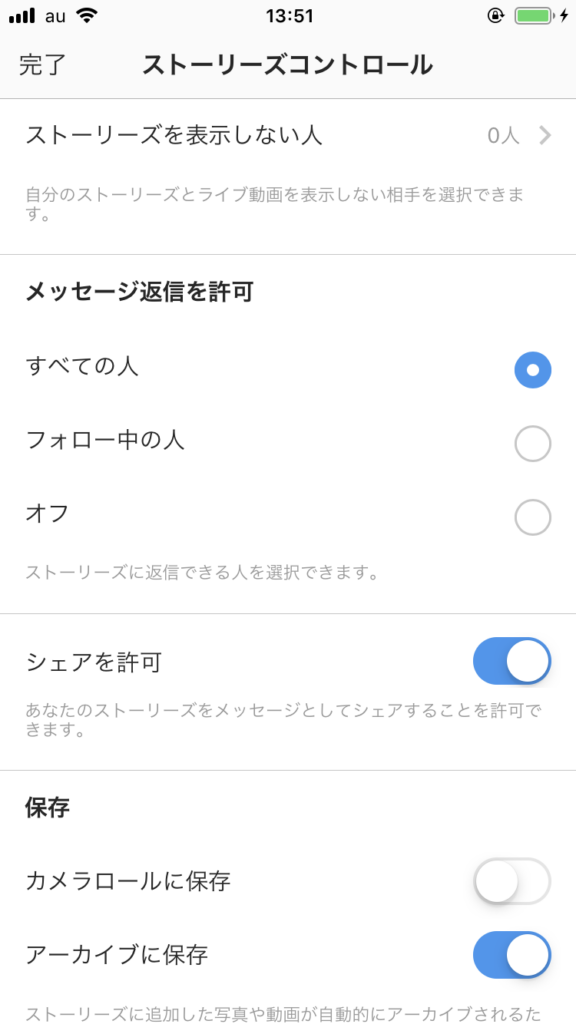
コメントが許可されていないストーリーはメッセージ送信が出来ませんので注意してください。
足跡
ストーリーは閲覧されると、ストーリーの画面に投稿者しか見えない、閲覧者のアイコンが表示されます。
投稿者はこの閲覧者のアイコンをタップすることで、今まで自分のストーリーを見た人が何人いるのか、それが誰なのかを知ることが出来ます。
当然、閲覧者のプロフィールへと飛ぶことも出来ます。
ちなみにこの足跡機能から相手にストーリーを見せないように設定することも可能です。
閲覧者欄の右側にある「×」をタップすると設定できます。
ストーリーを活用するとフォロワーは増える?
最後に、ビジネス面でストーリーを活用されるという方は、フォロワーを増やすのに効果的なのかどうかということが気になるところだと思います。
ストーリーのメリットをまとめると、
- ライブ配信で交流を図り、濃いファンが獲得しやすい(厳密にはライブ配信はストーリーとは別だが)
- 普通の投稿では伝えにくい商品の魅力や世界観がだったりが伝えやすい
- 24時間以内に削除されるため、あなたの投稿が気になる人がフォローしてくれやすくなる
- タグ付でプロフィールに飛ばせるので、それを利用してインプレッション数を増やせる(インフルエンサーなどに協力してもらえればフォロワー増につながる)
- ストーリーは普通の投稿とは別に、上部に表示される
があげられます。
特に検索時に投稿とは別に表示されるというのは、1つの露出手法としてメリットは大きいでしょう。
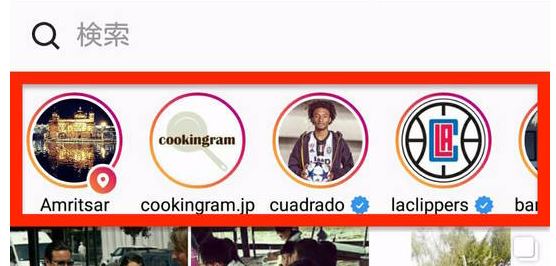
インスタ始めたの人は、まず第一に投稿を充実させること優先ですが、ある程度なれてきたらストーリーに手を出すのもおすすめですね。