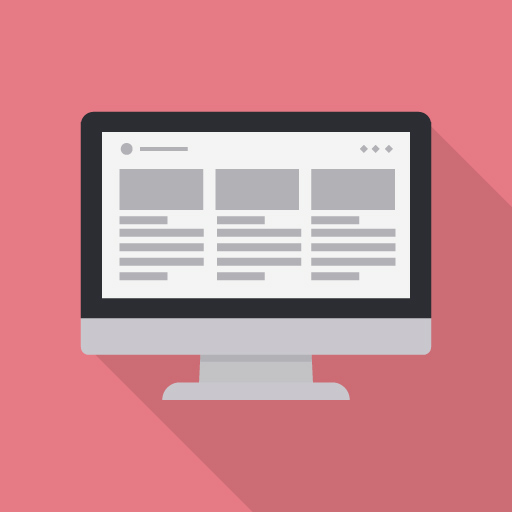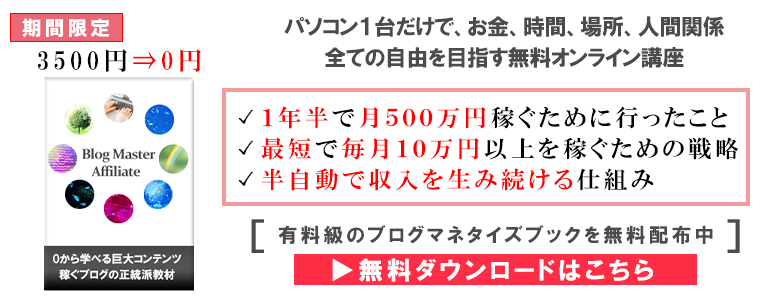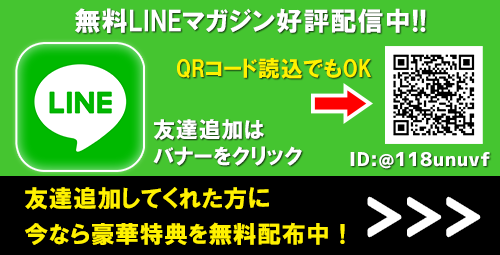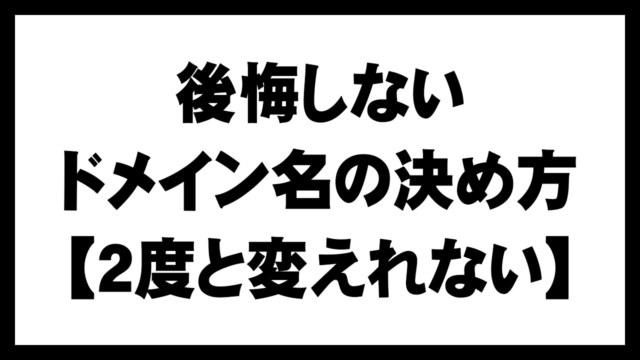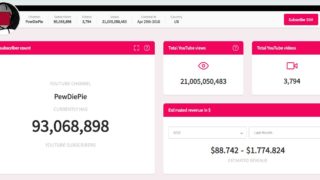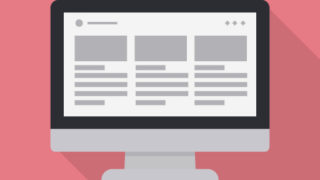YouTuber、ブロガー、インスタグラマーなどネットを利用した著名人が数多く出てきていますよね。
そんな流れに乗って、
と思って、ブログをはじめたいという人も多いと思います。
ブログと一言で言ってもアメーバブログなど無料ブログもありますが、基本的に個人がお金を稼ぐことを目的とするなら有料ブログ一択です。
その信頼性として話すと、かく言う僕も複数のWEBメディアを運営しているのですが、開始1年で月300万円ほど、その半年後には月500万円ほど利益をあげることができるようになりました。
ほぼノーリスクで始められる上、頑張り次第では多額の収益が得られる可能性を持つブログは初心者におすすめビジネスの1つ。
そこで今回はそんな僕がおすすめのドメインやレンタルサーバーとともに、有料ブログの始め方を0から解説します。
- 有料ブログを始める流れ
- 無料ブログではダメなのか?
- 独自ドメインの取得方法
- レンタルサーバーとの契約方法
- サーバーとドメインの紐づけ方法
- WordPressのインストール方法とブログの投稿方法
Contents
お金を稼ぐ有料ブログの作り方を動画で見る
有料ブログの作り方を解説した動画を作りましたので、こちらとあわせて読み進めていくと分かりやすいと思います。
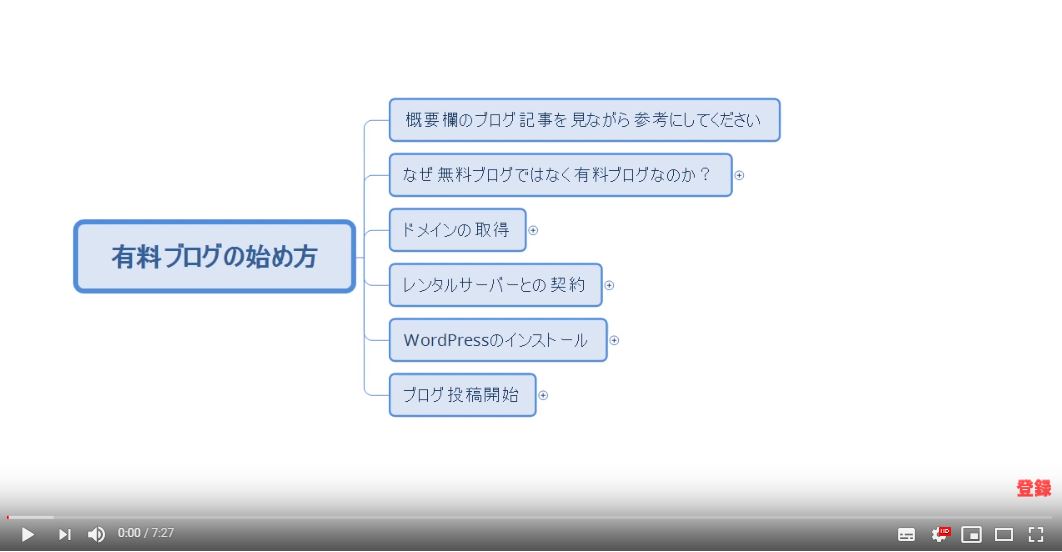
それでは順にみていきます。
有料ブログの始め方
まずはじめにざっくりとブログを始めるにあたって、どのような手順が必要になるのか説明すると、
- ドメインの取得
- レンタルサーバーとの契約
- WordPress(その他、CMS等でもOK)をインストール
- ブログ投稿開始
以上の流れでブログの投稿が開始できます。
ただ普通は記事執筆前に、WordPressのテーマやプラグインのインストールやら、初期設定やらして環境を整えてからスタートするのが一般的です。
何言ってるのか分からないという人は、とりあえず無視してOKです。
お金を稼ぐ目的なら無料ブログはおすすめしない
なお、ブログには
- アメーバブログ
- FC2ブログ
- Seesaaブログ
- So-netブログ
- croozブログ
など無料ブログもありますが、副業ないしはお小遣い稼ぎ目的で一般人がブログを始めるなら、有料ブログ一択です。
その理由については以下の記事をご覧ください。

ドメインとは
ドメインとは、サイトのURLのことを表しています。
サイトURLとは『https://・・・・・』といった文字列のことで、Webページの住所のようなものです。
そんなドメインには下記2種類が存在します。
- 無料ドメイン
- 独自ドメイン
それぞれについて説明していきます。
無料ドメイン
無料ドメインとは、その名の通り無料で取得することができるドメインです。
アメーバブログやFC2ブログ、Seesaaブログなどの無料ブログを運営している場合、無料ドメインを利用していることになります。
ここでは有料ブログを作るので、こちらは無視してOKです。
独自ドメイン
独自ドメインとは、ドメインの取得業者(ムームードメインなど)から購入して取得する自分だけの有料ドメインです。
基本的には毎年単位で更新して、いらなくなったものは更新しなければ放棄する形となります。
さらに詳しく言うと、独自ドメインにも
- 新規ドメイン(過去に運用歴がないドメイン)
- 中古ドメイン(過去に運用歴があるドメイン)
などがありますが、基本的に今から初心者でブログを始めるという人は新規ドメインを取得するのがおすすめです。
独自ドメインのメリット
有料ブログを運営するなら独自ドメインを取得するほかないのですが、一応メリットを紹介すると、
- 自分のドメインであるため、削除される等のリスクがない
- (最終的に)検索結果で上位表示されやすい(アクセスが集まりやすい)
などがあげられます。
自分のドメインであること
独自ドメインの利点としては、やはり自分のドメインであることが挙げられます。
無料ドメインを利用している場合、会社が取得している独自ドメインを利用させてもらっている立場になります。
よって、もし利用中の無料ブログのサービスが終了してしまった場合、同時に自分のサイトも無くなってしまいます。
またサイトが無くなるとまでいかなくとも、書いた記事が削除されたり、アカウントが凍結されたりする可能性は十分にあり得ます。
その点独自ドメインであれば、それらのリスクは皆無というわけです。
検索結果で上位表示されやすい
しかしながら大手企業が運営する無料ブログを利用していれば、サービスが終了する確率は相当低いです。
また記事の削除についても、不適切な記事を書いていなければ心配に及びません。
そうなると独自ドメインの利点が弱いように感じられますが、独自ドメインの最大の利点は別のところにあります。
それは「検索結果で上位表示されやすい」ということです。
なぜ「検索結果で上位表示されやすい」のかというと、無料ドメインを利用している場合、同じブログサービスを利用しているユーザーと競合する可能性があるからです。
例えばアメブロを利用していた場合、『ameblo.jp』という一つのドメインを自分を含めた複数のユーザーで共有している形となります。
そうなると自分と同じテーマの記事を他のユーザーが書いた際に、そのユーザーの記事の質に勝っていなければ、自分の記事は検索結果に表示されにくくなってしまうというわけです。
Googleには基本的に
「検索結果の上位1ページ内には同じドメインのページは1つしか表示されない」
という制限があると言われています。
その点、独自ドメインであれば、他のドメインのサイトとの競合だけを考えれば良いので、検索順位を上げるためのハードルがワンランク下がるというわけです。
なお、「最終的に・・・」と書いているのは、新規ドメインは立ち上げ直後に関して、ドメインパワーが弱く検索結果にインデックス(反映とか表示って意味)されにくいと言われています。
一方で無料ブログだと、サブドメインやサブディレクトリという形で取得することになるため、立ち上げ直後でもアクセスはいくらか集まります。
サブドメインというのは、例えばSeesaaブログという無料ブログで作ったら
○○.seesaa.net
みたいなものということです。
seesaa.netの子供みたいなイメージですね。
ただ個人的な感覚では、1ヶ月間まともにコンテンツの更新をしていれば、有料ブログでもアクセスが集まるようになります。
そして、そうなれば無料ブログよりもアクセスが集まりやすいです。
なので「(最終的に)検索結果で上位表示されやすい」と言えます。
ちなみに無料ブログで運営を開始しても、途中から有料ドメイン化することは可能ですが、そんなことをするぐらいなら最初から有料ブログを始めた方がいいと強くおすすめします。
おすすめのドメインサービス
有料ドメインを取得するサービスは、
この2択です。
もちろん他にもドメインサービスはありますが、ほぼすべてのブロガーやアフィリエイター利用しているといっても過言ではないものに絞ると必然的に上の2つになります。
値段が一番安い、信頼性があるなどの理由から当然といえば当然ですね。
独自ドメインは安いもので良ければ99円で買えます。
なお、ドメインの名前の決め方や取得方法など細かい部分については以下の記事にまとめています。
今すぐドメインを取得される方は以下よりどうぞ。
独自ドメインの取得方法
僕が使ってるムームードメインでの取得方法を解説します。
まずムームードメイン![]() のリンク先に飛びます。
のリンク先に飛びます。
ドメイン名を入力
検索ボックスに自分が取得したいドメイン名を入力し、『検索ボタン』を押します。
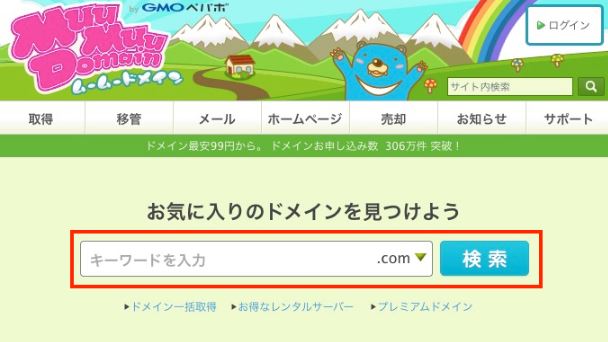

ドメインを選択
検索結果が下記画像のように表示されます。
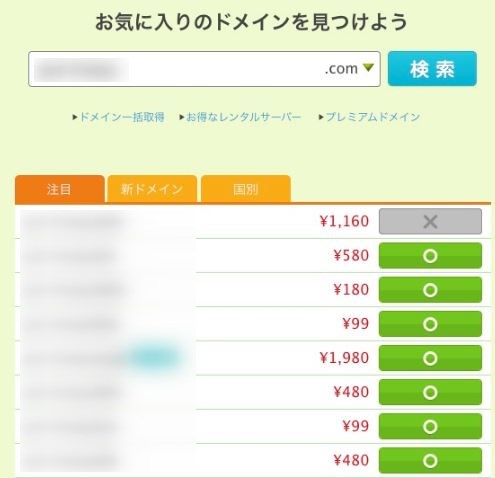
×印がついているドメインは既に使用されているため、取得することができません。
上記画像であれば『get-freepj.com』以外のドメインから好きな物を選びましょう。
新規登録
ドメインの選択が終わったら、ムームードメインに新規ユーザー登録しましょう。
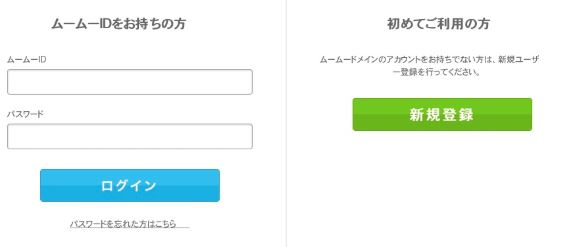
新規登録が終わったら、ムームーIDとパスワードでログインします。
ドメインの取得
ドメインの取得画面に遷移したら、ネームサーバー(DNS)を『今はまだ使用しない』に変更します。
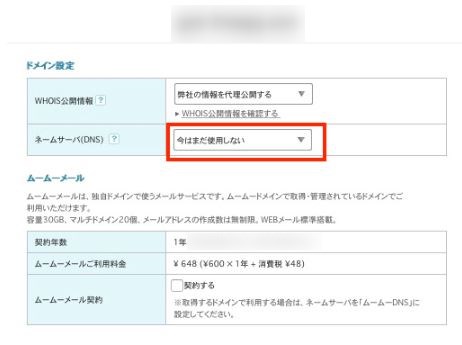
その後、お支払い情報を入力して「次のステップへ」をクリックします。
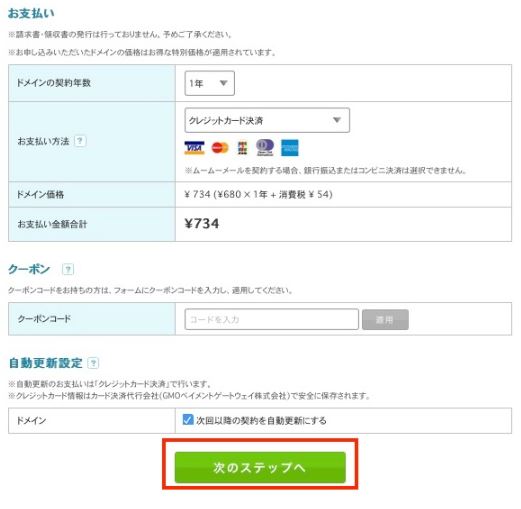
あとはクレジットカード情報の入力など、流れに沿って進めればドメインの取得が完了します。![]()
レンタルサーバーとの契約
独自ドメインを取得したら次はレンタルサーバーと契約する必要があります。
サーバーがどういう役割を果たしているのかは、詳しくいってもつまらないし、分からないと思うので割愛しますが、ドメインはサイトのアドレス(住所)で、そこに家を建てて(中身を入れて)インターネット上に公開するために必要なのがサーバーみたいなイメージです。
自社で所有する自社サーバーとレンタルサーバーの2つがありますが、自社サーバーを契約する必要はないので「レンタル」サーバーでOK。
おすすめのレンタルサーバー
レンタルサーバーは、ドメインと比べれば幾つか候補があげられますが、多くの人が利用しているところをあげると
このあたりになります。
僕が使っているのは、
の2つです。
ネット上を調べてもこの2つをおすすめしているところが多いと思います。
エックスサーバーとwpxレンタルサーバーの違いは料金や保有できるサイト数の他に、CMSがWordPress以外も使えるか否かになります。
wpXの方ではWordPress以外は利用することができません。
WordPressというのはブログ投稿エディタ(ツール)だと思ってもらってOKです。
基本的にブログを作るならWordPressを利用することになるので、どちらを選んでもいいと思います。
ちなみに、僕は少し前までwpxのみ使っていたのですが、最近Xサーバーを使い始めました。
その理由として、色んな上位表示されているサイトを調べてみて、企業のサイトは自社サーバーですが、個人が運営していると思われるサイトの多くがXサーバーを使っていたからです。
XサーバーもwpXも運営会社が同じなので、仕組み的にそう差異はないと思いますが、SEO(検索エンジン最適化)の面で良い効果が期待できるのではないかと思って、Xサーバーも使い始めたというわけです。
この点については今後、要検証といった感じですね。
詳しくは以下の記事にまとめていますので参考にしてみてください。

各サーバーの詳細は以下よりどうぞ。
Xサーバーの契約の仕方
参考までにXサーバーとの契約の手順を紹介します。
なお、Xサーバーに関しては、10日間無料でお試しが可能となっているので(期限内に料金を払わなければ自動的に退会、すなわち無料で利用ができます)、とりあえず試すのがいいでしょう。
Xサーバーの無料お試し申し込み方法
まずエックスサーバー![]() のリンク先に飛びます。
のリンク先に飛びます。
以下のページになりますので、右下の「お申し込みはこちら」をクリックしましょう。
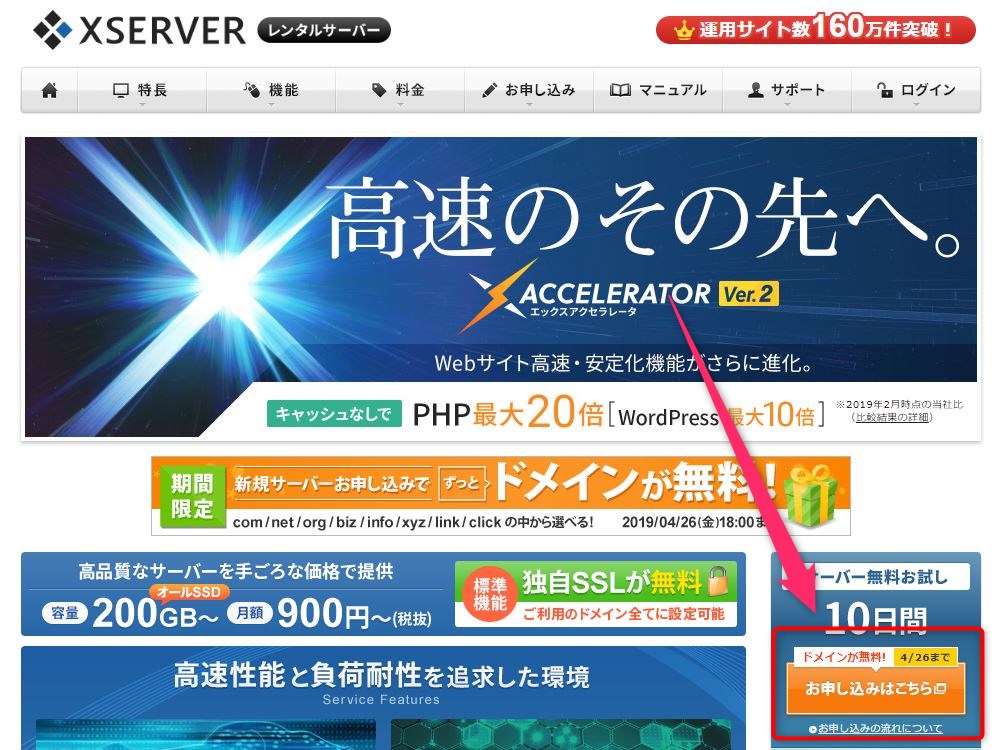
「新規お申込み」を選択します。
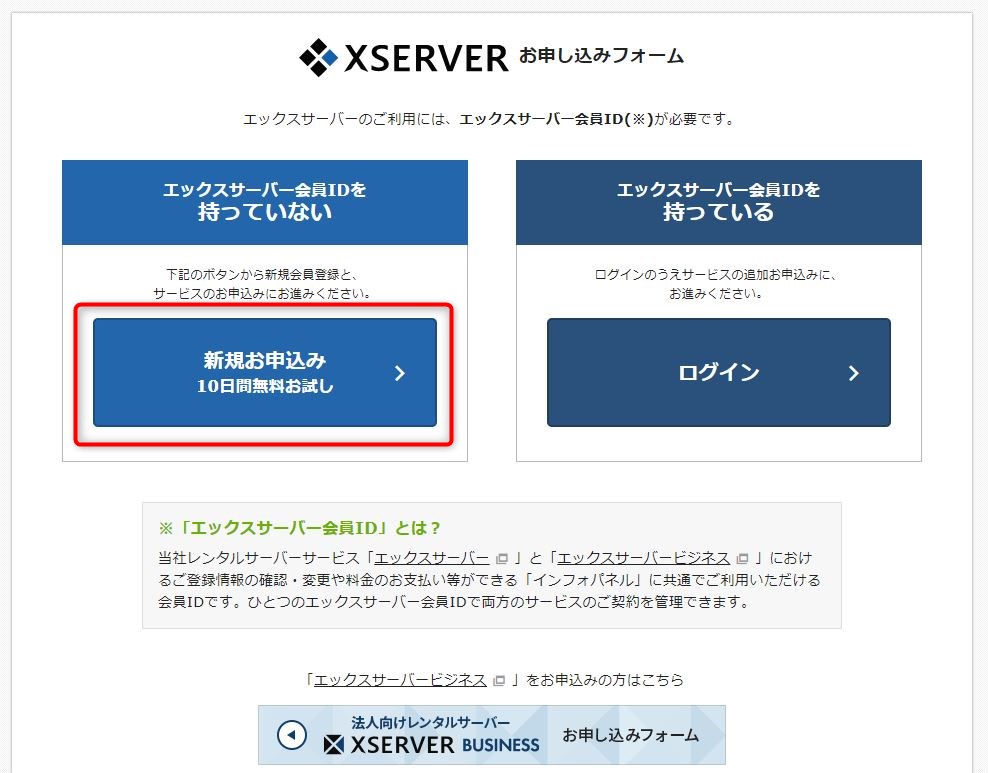
契約内容を入力しましょう。
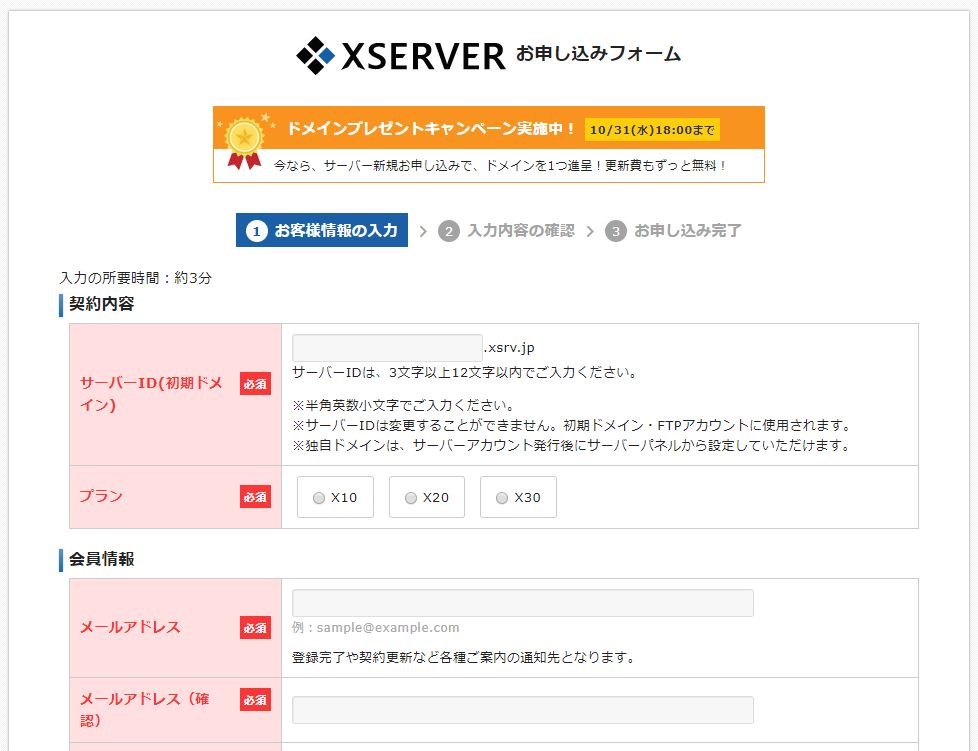
サーバーIDはお好きな文字列で構いません。
お好みではありますが、個人名にするのはやめた方がいいかなと思います。
プランですが、あとから変えれますので一番安い「X10」からで大丈夫です。
これはデータ転送の容量が変わってきます。(つまりアクセス数が多くなってきたらグレードアップすればOK)
最後にメールアドレスは確認メールが届きますので、受け取れるメールを入力しましょう。
利用規約に同意したらチェックを入れて、「お申込内容の確認」に進みましょう。
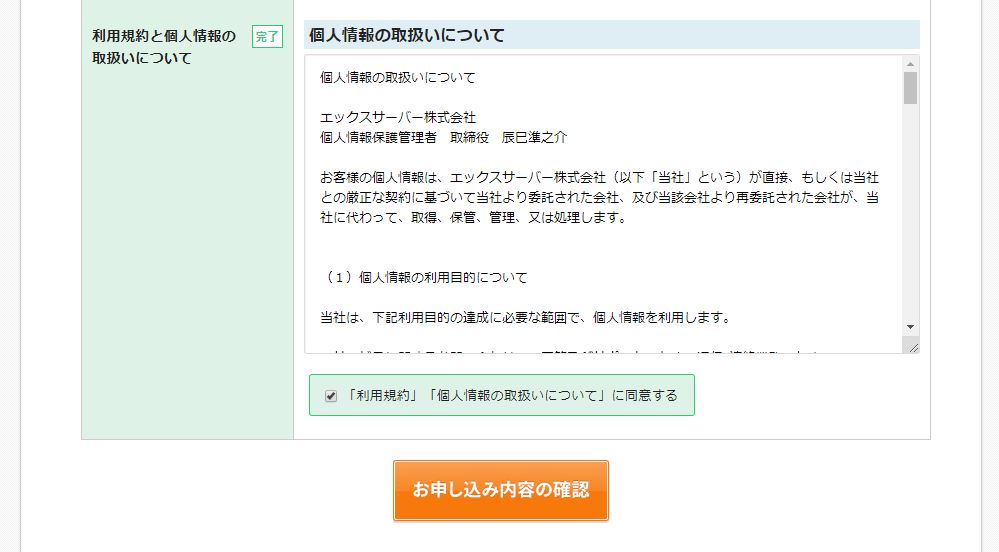
「お申し込みをする」を選択。
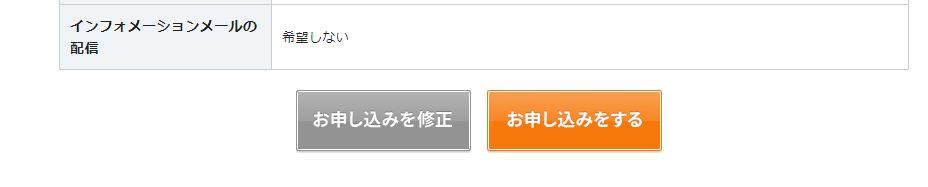
以下の画面が表示されていればお申込み完了です。
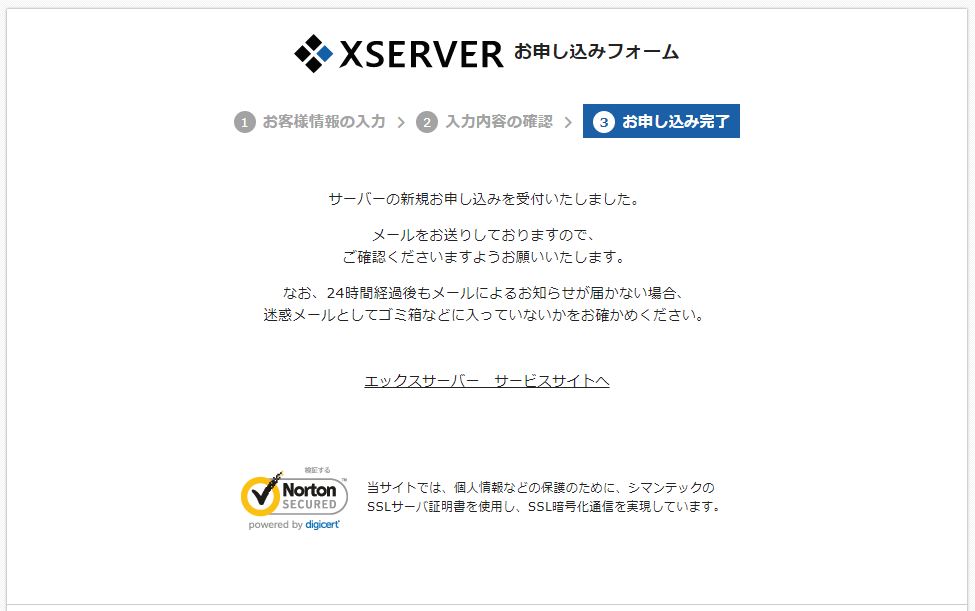
メールを確認
Xサーバーの契約が完了したら以下の通り、メールが届いているはずです。
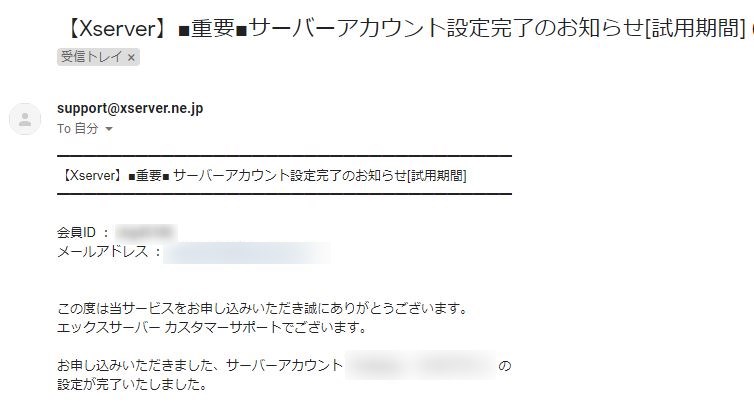
こちらに記載された情報が管理パネルにログインするための情報になりますので、控えておきましょう。
ドメインとレンタルサーバーの紐づけ
取得しておいた有料ドメインをレンタルサーバーに紐づける作業を行っていきます。
これを行うことで取得した有料ドメインがXサーバー上で利用できるようになります。
サーバーパネルにログイン
Xサーバーのサーバーパネルのログイン画面を開き、
- サーバーID
- サーバーパスワード
を入力してログインしましょう。(どちらもXサーバーから届いたメールに記載されています)
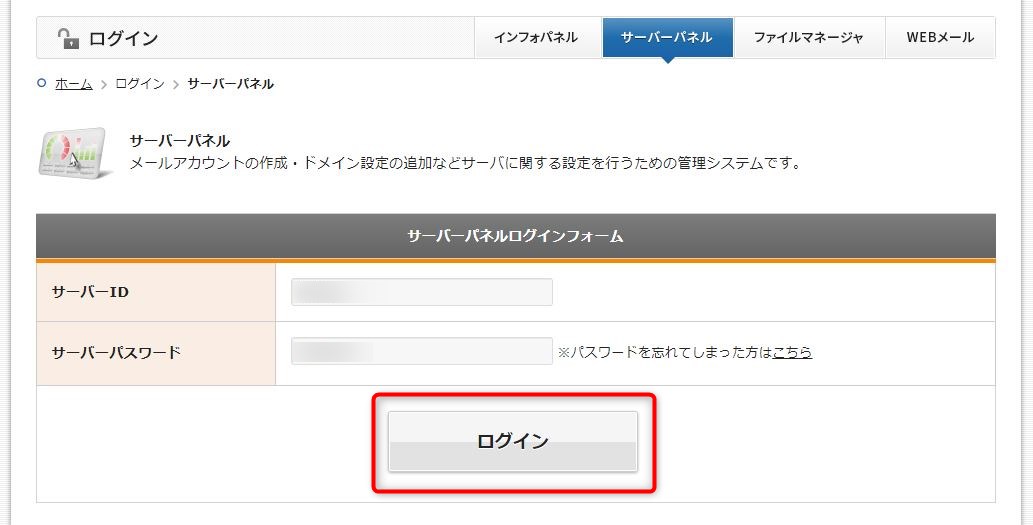
右上にある「ドメイン設定」を選択します。
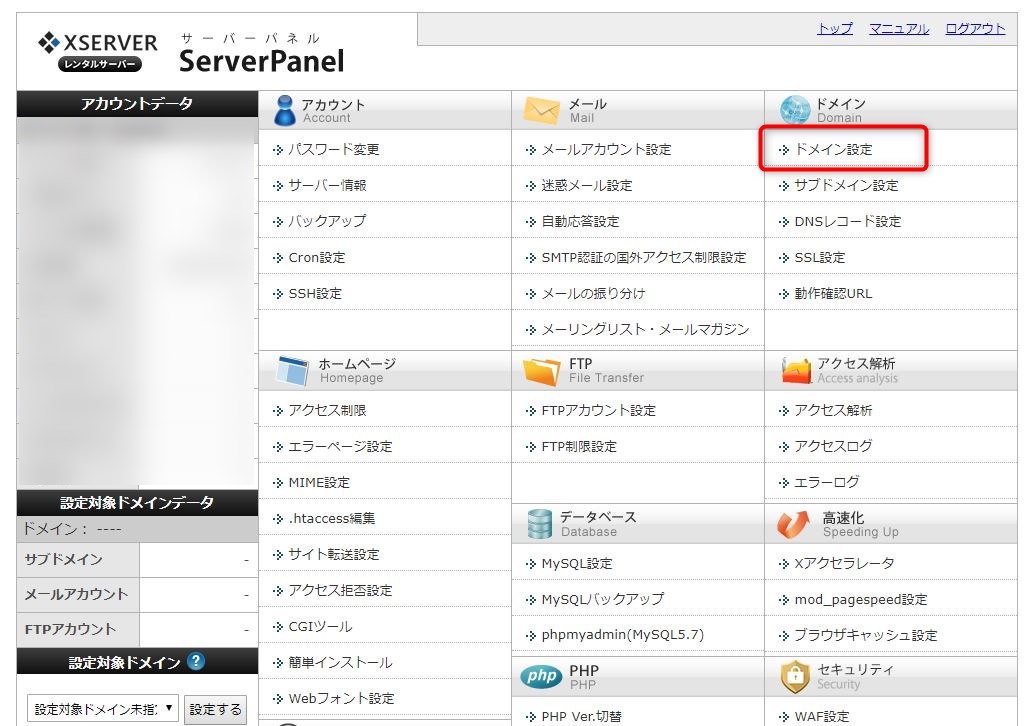
以下の画面になりますので、「ドメイン設定の追加」のタブから取得したドメイン名を入力しましょう(例:○○.com)
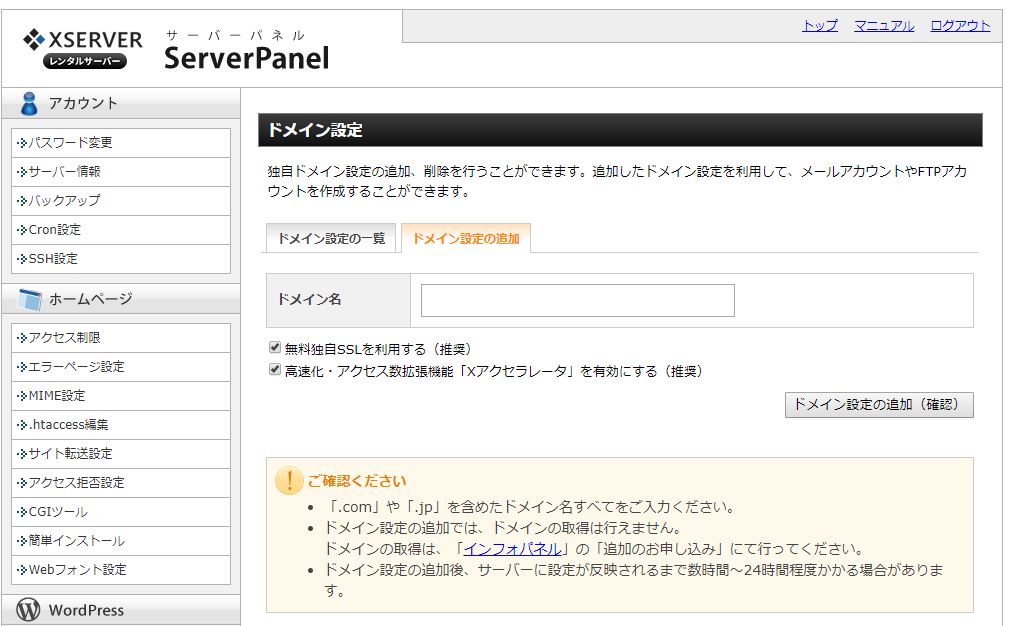
- 無料独自SSLを利用する
- 高速化・アクセス数拡張機能「Xアクセラレータ」を有効にする
はどちらもチェックを入れたままでOKです。これらはどちらもサイトにアクセスを集めるために良い影響を与えてくれるものとなっています。
ドメインの方でネームサーバーを書き換える
なお、ここでムームードメインの方で利用するネームサーバーを書き換えておく必要があります。
ムームードメインのページを開いてログインしましょう。
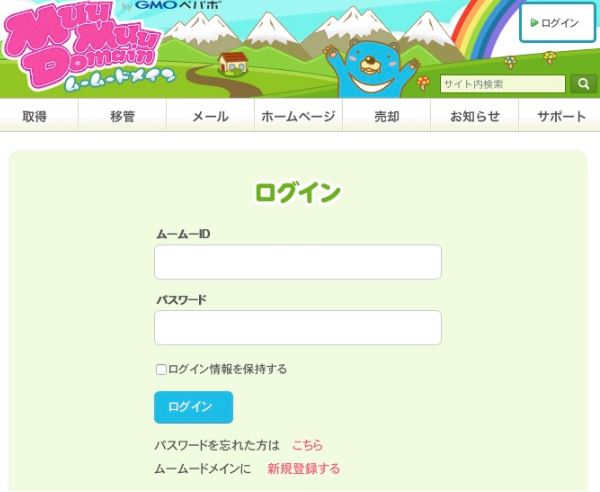
ログインした取得した独自ドメインをクリックして、少し下の方にあるネームサーバー設定変更を選択します。
この部分を以下のように書き換えましょう。
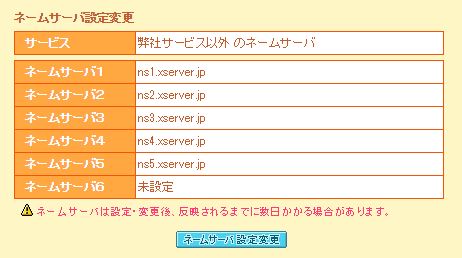
書き換える時は「GMOペパボ以外 のネームサーバを使用する」にチェックを入れて、そこに以下のネームサーバー名を書き込みます。
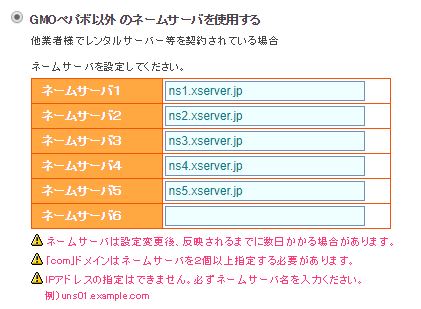
ネームサーバー1: ns1.xserver.jp
ネームサーバー2: ns2.xserver.jp
ネームサーバー3: ns3.xserver.jp
ネームサーバー4: ns4.xserver.jp
ネームサーバー5: ns5.xserver.jp
Xサーバーのドメイン追加画面へ
Xサーバーの先程の続きから見てみると、ドメイン追加の確認画面が表示されますので、間違いなければ「ドメイン設定の追加」をクリック。
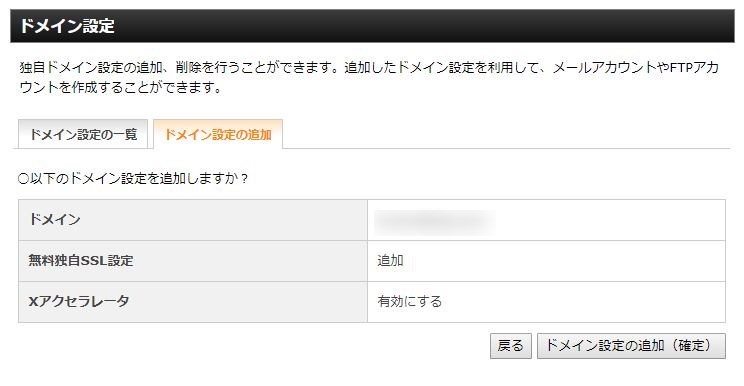
以上でドメインの追加がなされます。

WordPressのインストール
サーバーに独自ドメインが追加で着たら、ブログ投稿エディタであるWordPressをインストールすることでようやくブログの投稿ができる状態になります。
Xサーバーのサーバーパネルの下の方にある
- 設定対象ドメイン → WordPressをインストールするドメイン(この手順は省略可)
- WordPress簡単インストール
を順にクリックしましょう。
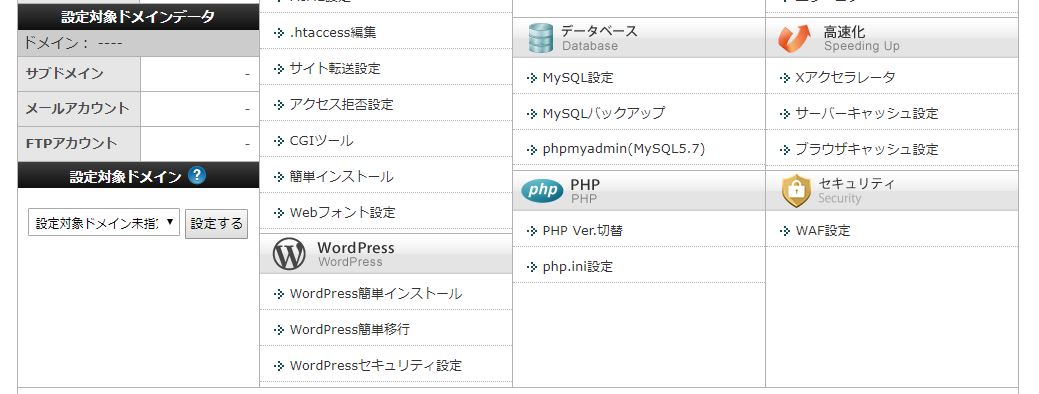
ドメイン選択画面になりますので、インストールするドメインを選択します。
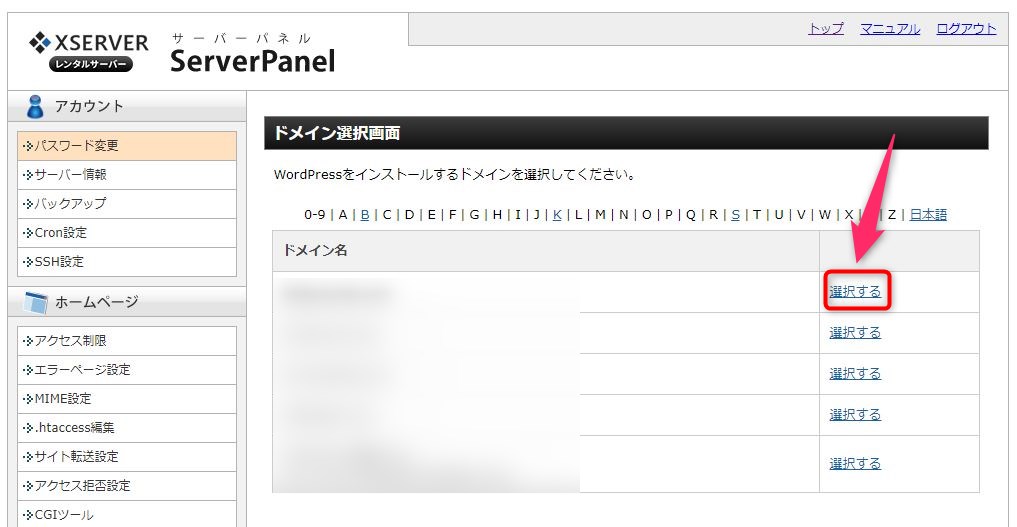
WordPressインストールのタブより以下の項目を入力しましょう。
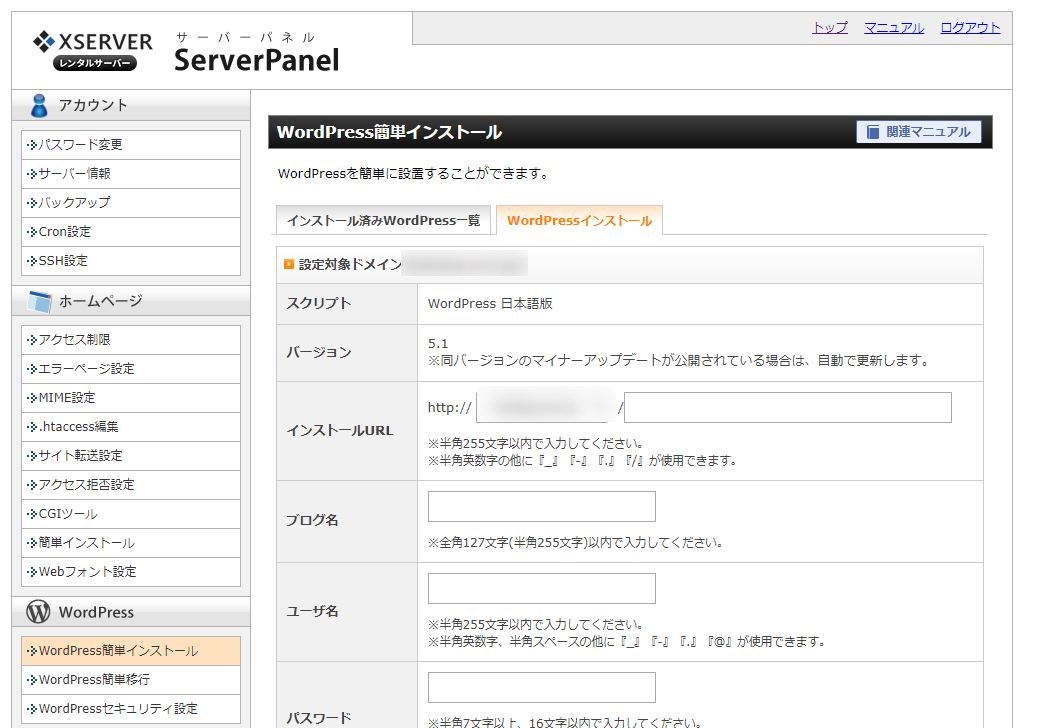
- インストールURL(基本そのままでOK)
- ブログ名タイトル(後から変えれます)
- ユーザ名
- パスワード
- メールアドレス
- キャッシュ自動削除(デフォルトでOK)
- データベース(デフォルトでOK)
入力したら「確認画面へ進む」をクリックして、WordPressをインストールしましょう。
なお、ここで入力したユーザ名やパスワードなどはログインに毎回必要な情報になりますので、写真に撮るなりメモしておくようにすることをおすすめします。
WordPressにログイン
WordPressをインストールしたら、サーバーパネルの「WordPress簡単インストール」の項目を選択すると、以下のようにインストール済みWordPress一覧の部分に表示されていると思います。
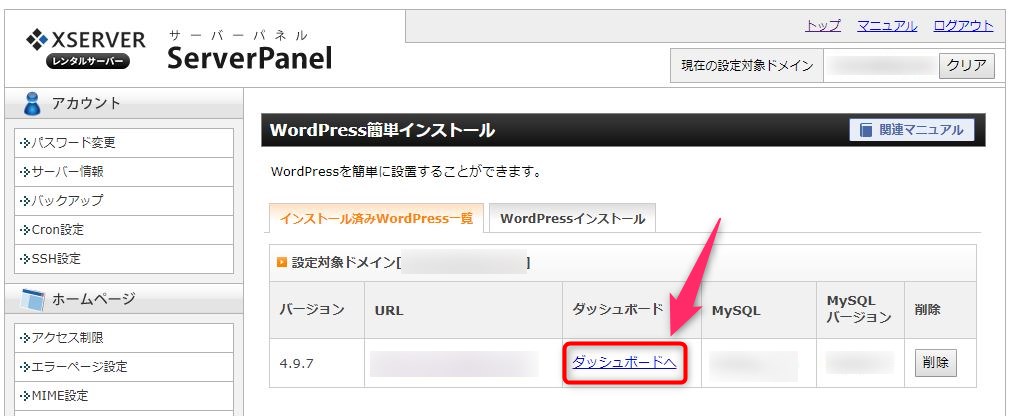
この部分の「ダッシュボードへ」をクリックしましょう。
すると、こんな画面が表示されると思います。
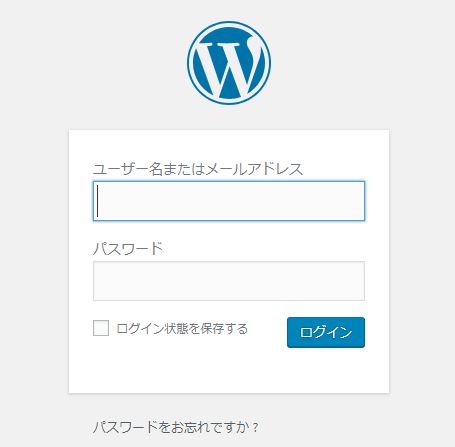
ここにWordPressをインストールした時に設定した
- ユーザー名またはメールアドレス
- パスワード
を入力してログインします。
忘れた場合は、「パスワードをお忘れですか?」から変更ができます。
ブログの記事投稿開始!
ログインができたら、いよいよブログの記事が投稿できるようになります。
投稿に仕方ですが、左の方の「投稿」→「新規追加」の部分をクリックすると、投稿エディタが立ち上がります。
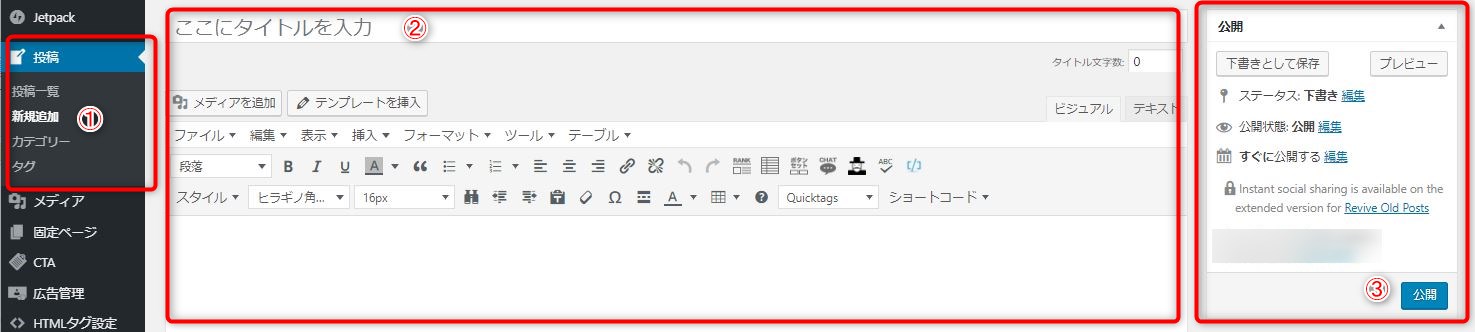
この真ん中の部分に
- タイトル
- 記事本文
を書き込んで、記事が出来上がったら右側の「下書きとして保存」「公開」を押せば記事の公開が行えます。
使い方に関しては、最初分からない部分が多くて大変に思うかもしれませんが、とりあえず書きまくって慣れるしかないです。
あとは分からない部分があればググれば大抵解決します。
WordPressの使い方に関する情報は腐るほどネットに転がっていますので、ぜひググってください。
それでは早速記事を書きまくっていこう!・・・と言いたいところですが、
- テーマのインストール
- プラグインのインストール
- SEO関連の設定(アナリティクス・search console等)
など、まともにブログ運営をしようと思うと(アクセスを集めようと思うと)、記事を書き始める前に初期設定をする必要があります。
この辺については続きとして別の記事で解説しますね。