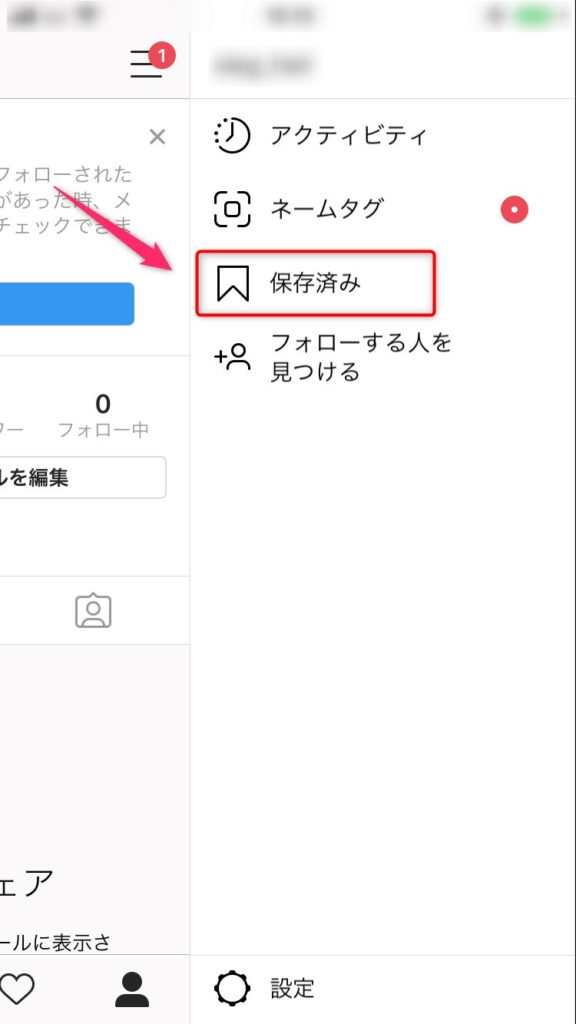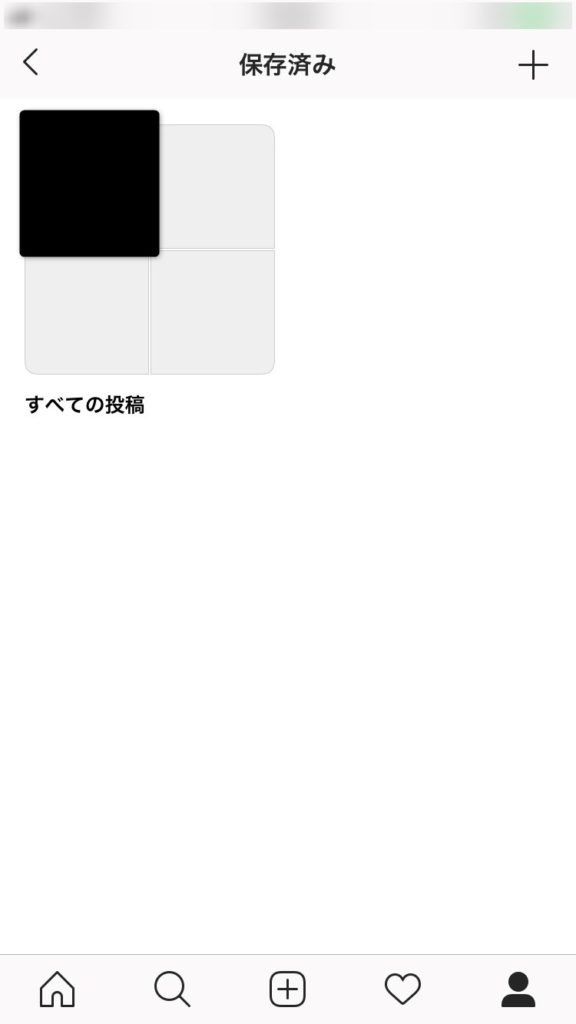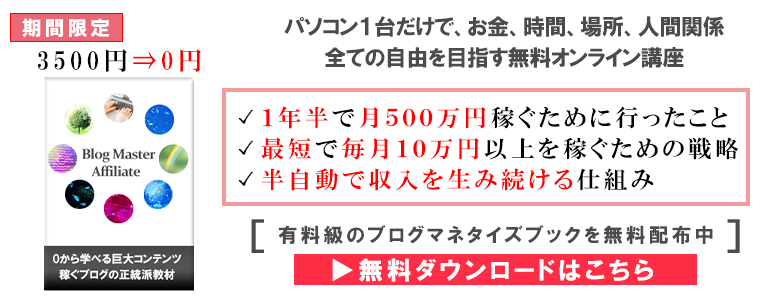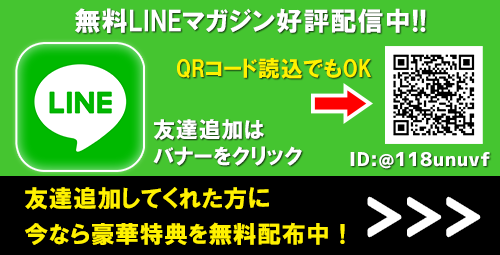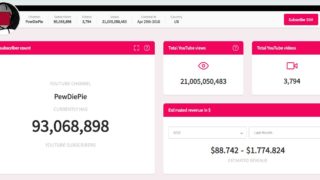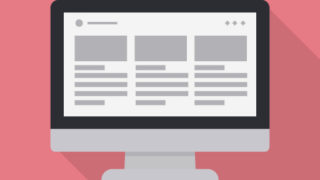インスタグラムの登録は済んで、始める準備は整いましたか?
まだの方は下記記事を参考に、まずは登録から始めましょう。

ここではインスタグラム(Instagram)の
- 基本機能とできること
- 写真・動画を投稿する方法
- フォローのやり方
- 「いいね」「コメント」の仕方
など超初心者向けに使い方を注意点を交えながら解説します。
インスタグラムの基本機能・できること
フィード
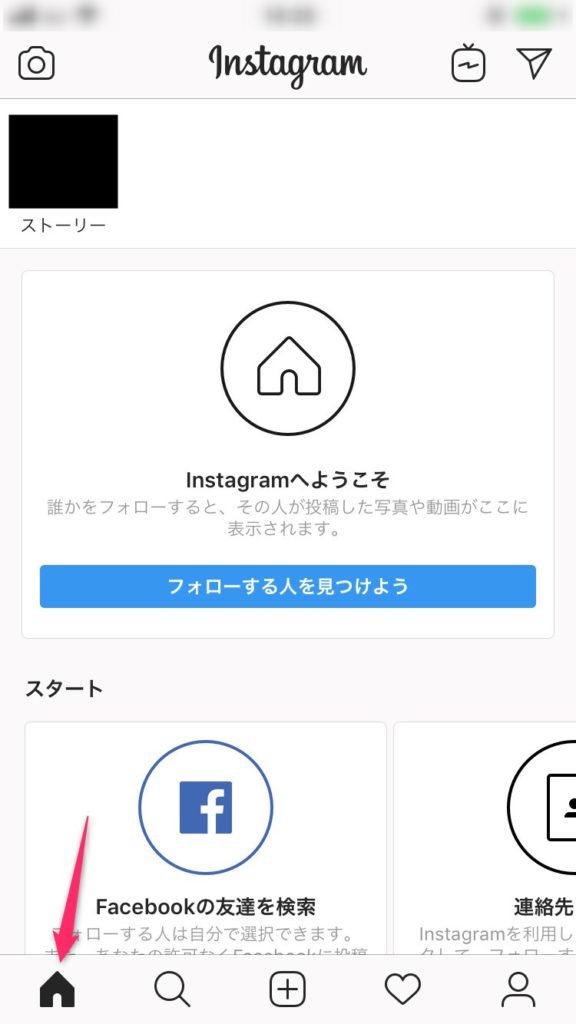
インスタグラムのメインページです。
ここでは自分がフォローしているユーザーの投稿や、ハッシュタグの投稿がリアルタイムで流れて行きます。
自分から投稿に「いいね!」をつけたり、コメントをつけたりも可能です。
フィードと呼ばず「タイムライン」と呼ぶ場合もあります。
検索
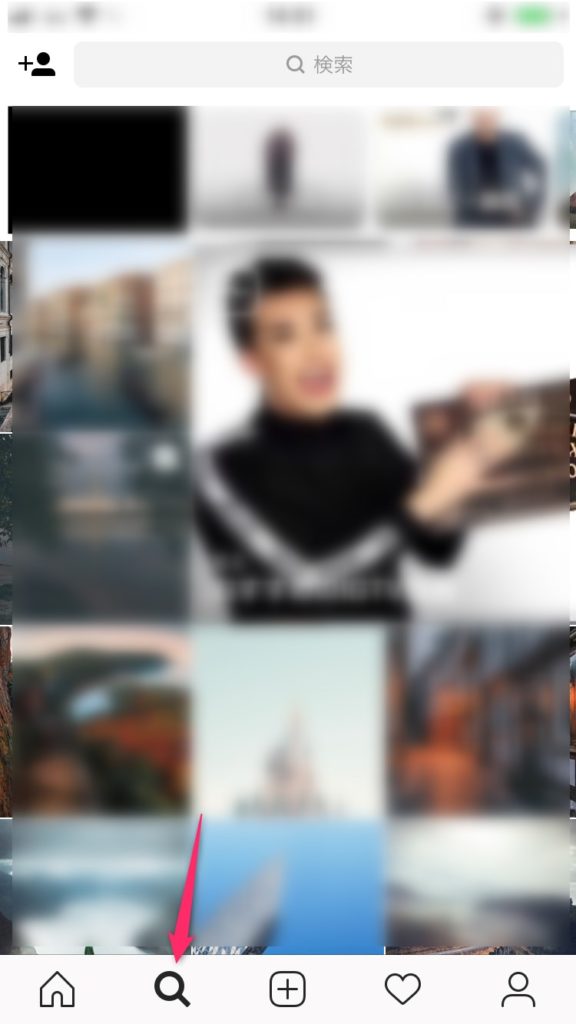
投稿やハッシュタグを検索できます。
メッセージボックスに検索したい言葉を入れるだけで、ユーザープロフィール内の言葉、投稿、ハッシュタグから適切な内容を選んで閲覧することが可能です。
投稿(写真・動画)
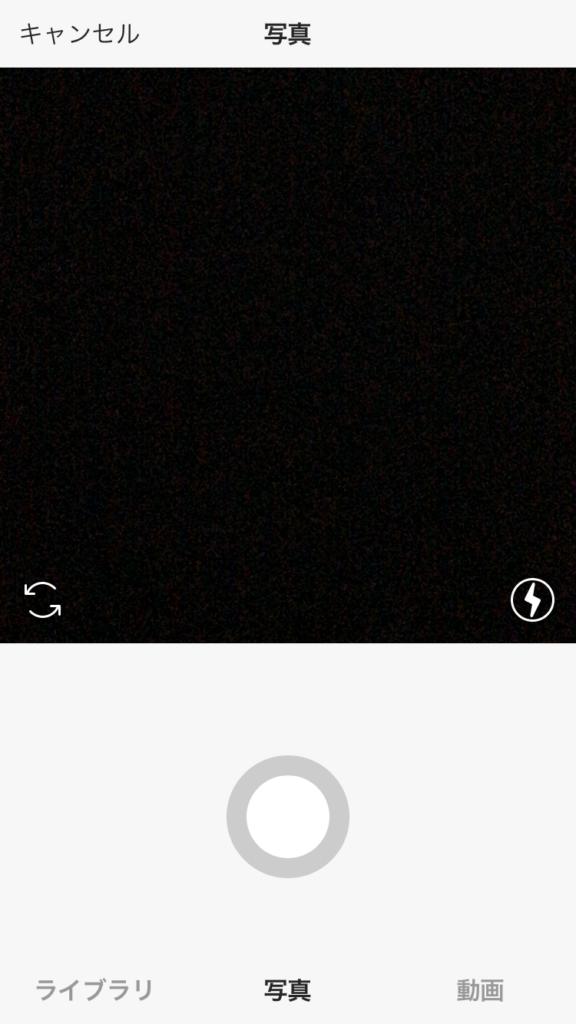
中央下の+マークを選択すると、自ら写真や動画を投稿できます。
端末のライブラリから投稿、写真を撮影して投稿、動画を撮影して投稿するなどの行為が可能です。
最新のアクティビティ

自身やフォロー中のユーザーの動きを見ることが出来ます。
自分の投稿に対するコメントや「いいね!」、フォロワーが「いいね!」した投稿やコメントした投稿を見ることが出来ます。
プロフィール
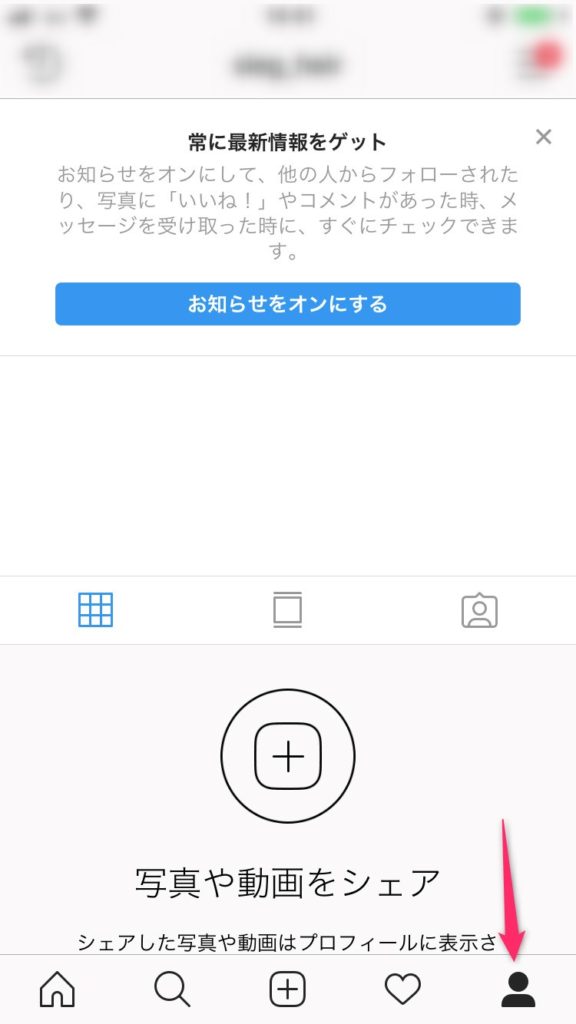
自分のプロフィールを表示します。
プロフィール編集の他、ここからも投稿が行えます。
ストーリーズ・インスタライブ
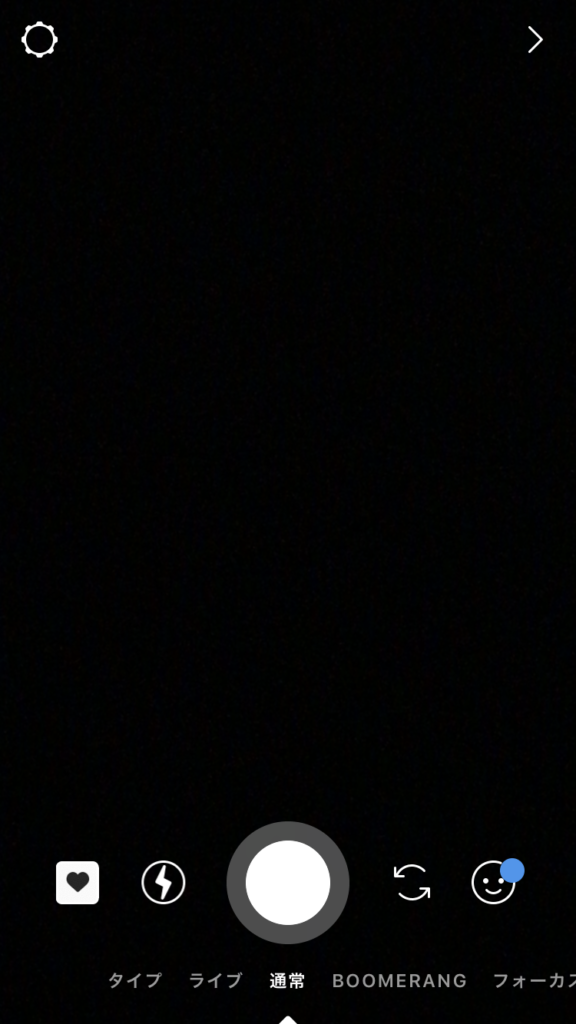
左上のカメラマークを選択すると、動画、写真などをスライドショー形式でアップしたり、ライブ動画を配信したりなどの特殊な投稿が行えます。
1日で消去されるものなどを投稿することも可能です。
IGTV(アイジーティービー)
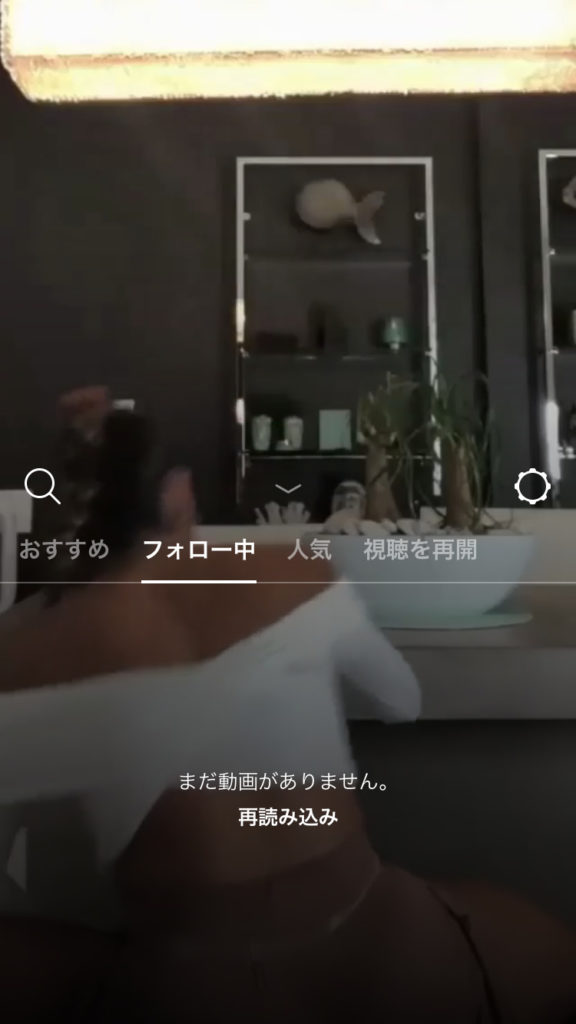
右上のテレビマークをクリックすると、IGTVが立ち上がります。
端的に言えば「インスタグラム版YouTube」です。
ストーリーより長めの動画を投稿することが出来る機能で、投稿された動画を視聴する他、自分でチャンネルを作って動画を投稿することも出来ます。
ダイレクトメール
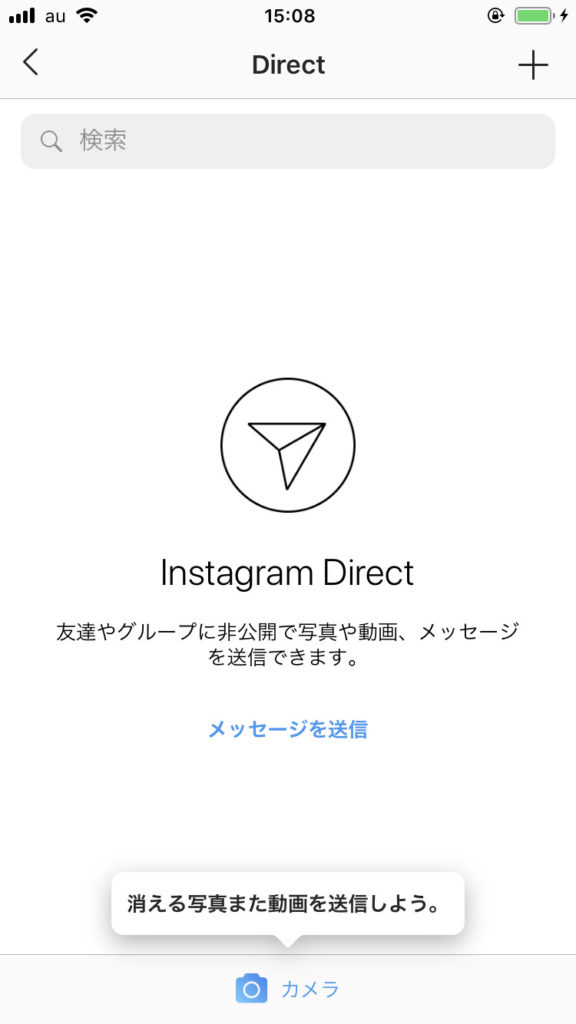
特定のユーザー、グループとだけでメッセージなどをやり取りするための機能です。
写真や動画も送ることが出来ます。
【初心者向け】インスタグラムの使い方
プロフィールの設定をしてみましょう
インスタグラムは趣味の合う仲間や、同じ地域の人たちと触れ合うためのツールです。
そのため、そのような仲間が自身を見つけやすくするために、プロフィールを編集してみましょう。
プロフィール編集にいくには、まずプロフィール画面に入ってください。
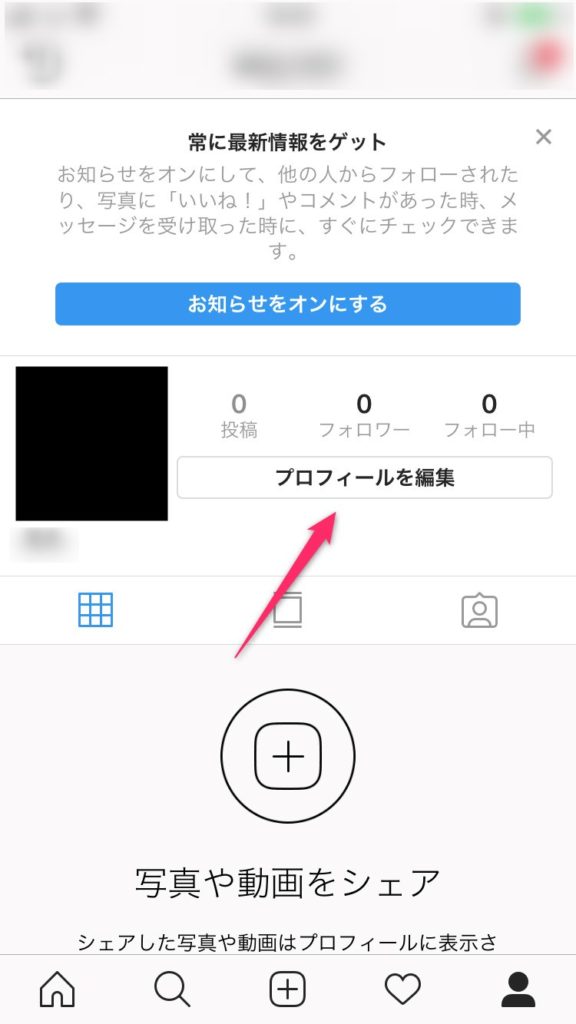
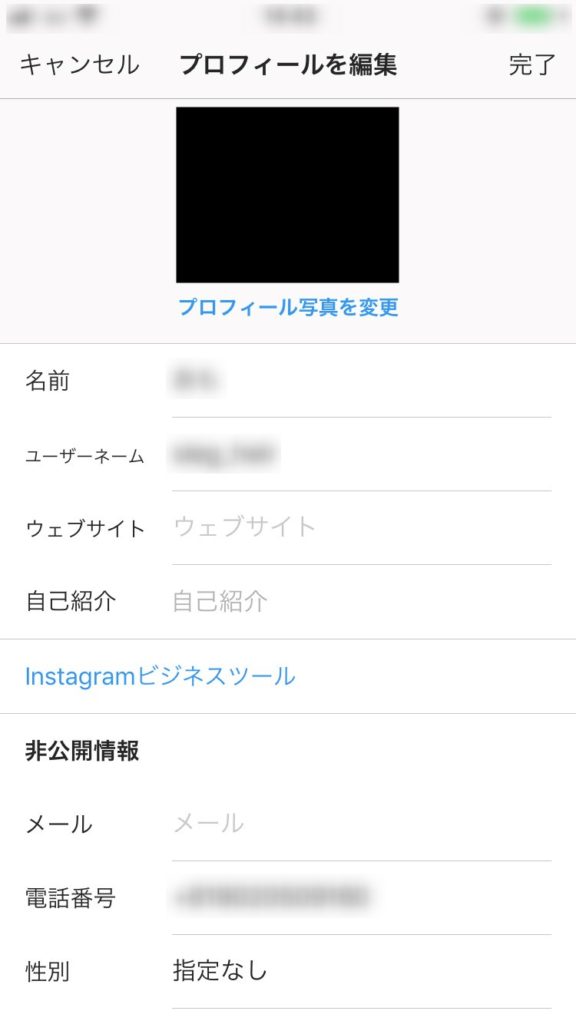
プロフィール画面で「プロフィールを編集」を選ぶと、プロフィール編集画面に移行します。
名前やユーザーネームの編集、そしてプロフィールとして設定する自己紹介などが入力できます。
ここに自分のアピールや趣味などを入力して、魅力的なプロフィールを作ってみましょう。
入力が完了したら右上の「完了」、入力内容を無かったコトにしたい、もしくは間違えて押してしまった場合は左上の「キャンセル」で編集を終えてください。
誰かをフォローしてみよう
インスタグラムは誰かと繋がって初めて意味を為すツールです。
なので、まずは自分から繋がる人、「フォローする人」を探します。
フォローする人を探すには、まずプロフィール欄に行く必要があります。
プロフィール欄で右上にある「Ξ」のようなマークをタップし、メニューを表示させます。
メニュー内に「フォローする人を見つける」という文字がありますので、タップします。
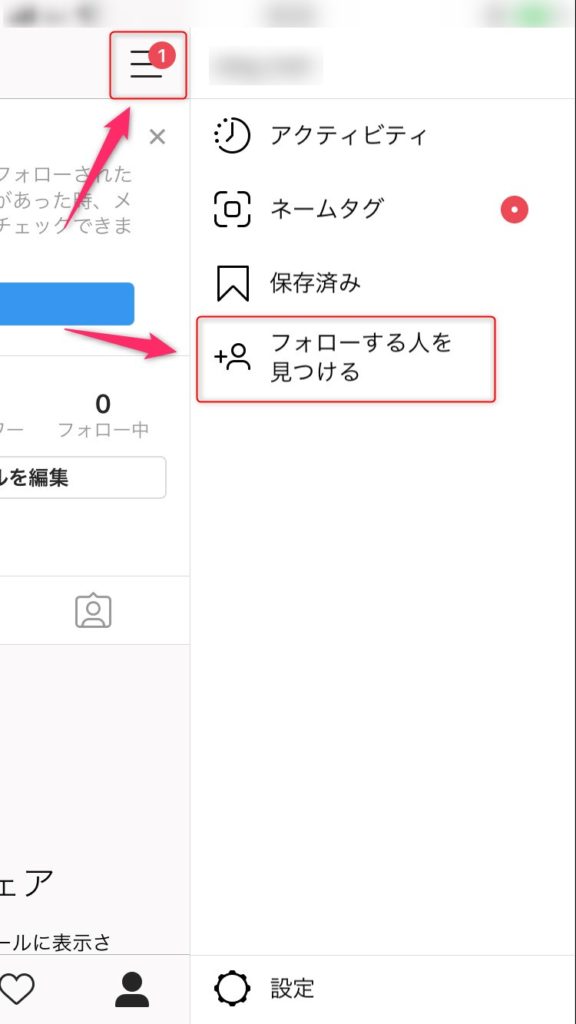
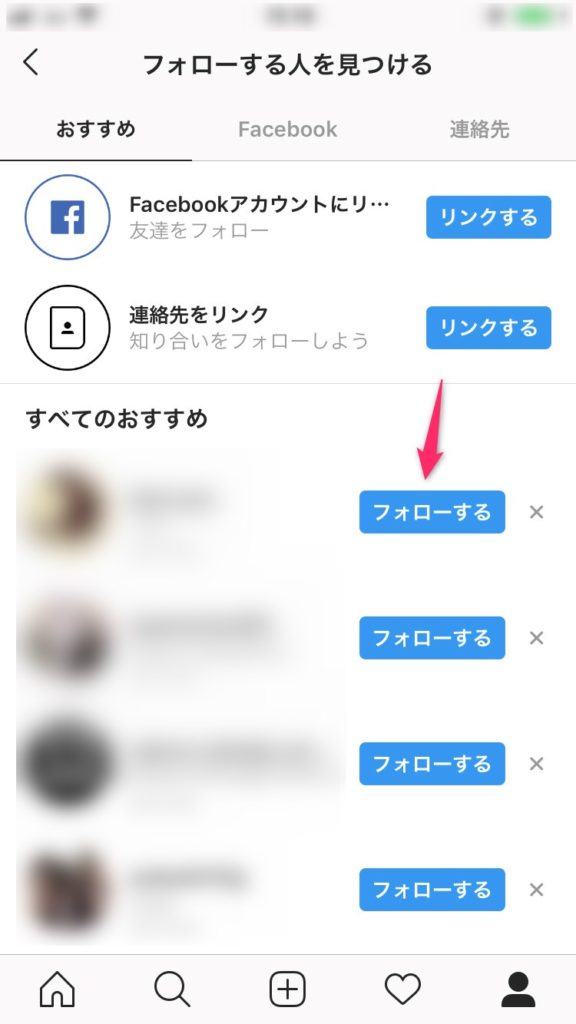
タップすると、フォローするのにおすすめの人をピックアップして表示してくれます。
登録している国、地域に基づいた人物がピックアップされています。
もしフォローしたい人が見つかった場合、「フォローする」というボタンをタップしてフォローします。
フォローが完了したらフィードに戻ってみましょう。
タイムラインに投稿があればフォローが完了している証となります。
その他、「検索」をタップすると最初は投稿された写真や動画がランダムに表示されます。
ここで気に入ったものがあったなら、フォローしてみるのも良いでしょう。
ここでのフォローは、まず気に入った写真をタップし、投稿に飛びます。
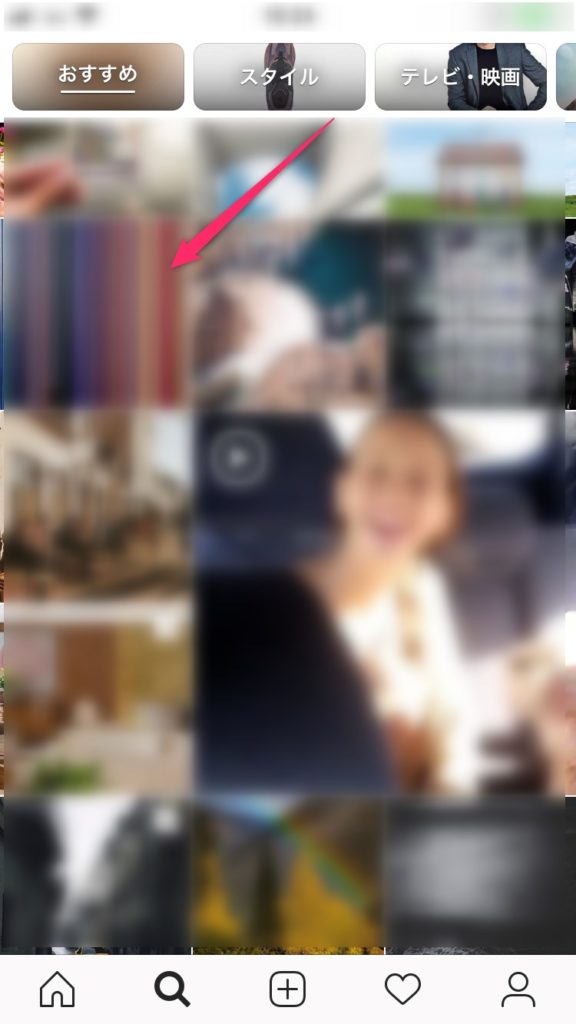

投稿に飛んだら、ユーザーネームの近くにある「フォローする」をタップします。
この「フォローする」が「フォロー中」に変わるとフォローしたことになります。
検索機能を使用してみよう
投稿の検索で好きな投稿を見つけてみましょう。
投稿画面上部にはメッセージボックスがあります。

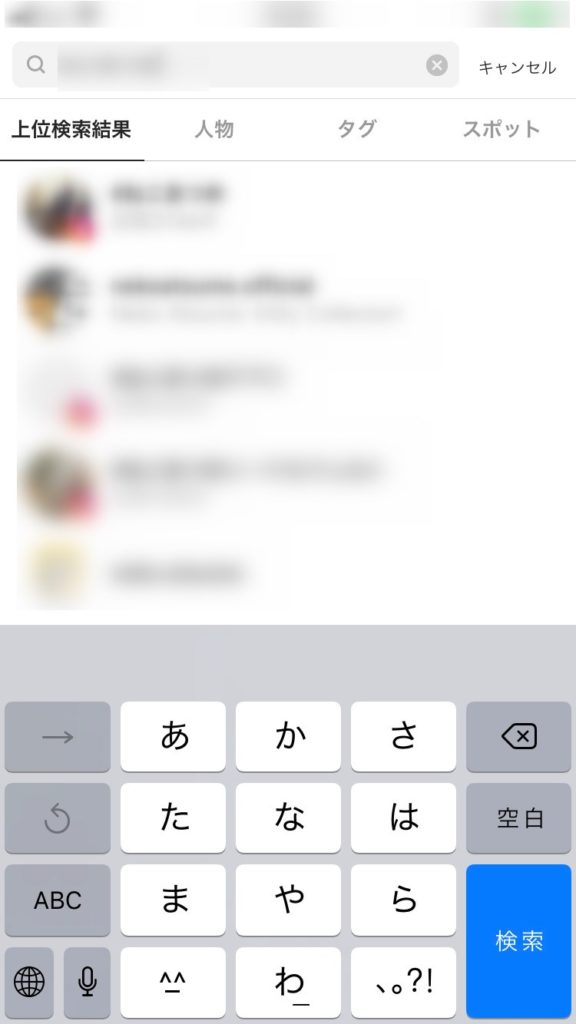
メッセージボックスに好きな文字を入れれば、フリーワードで検索が可能です。
この際デフォルトでは検索タブが「上位検索結果」になっていますが、
これを「人物」にするとユーザーネームと名前から、
「タグ」にするとハッシュタグから、
「スポット」にすると地名やその近辺から
投稿された内容を探すことが可能です。
インスタグラムに画像や動画を投稿する方法
フォロワーを増やす方法として、やはり画像や動画を投稿をすることは必須です。
まさに醍醐味であり、魅力的なコンテンツに仕上げるために一番難しい部分でもあります。
魅力的な写真や何気ない日常の風景を投稿してみましょう。
投稿する写真を選ぶ
投稿はまず画面下部の「プラスマーク」から行います。
プラスマークをタップすると、自分の端末に保存されている「ライブラリ」画面が表示されます。
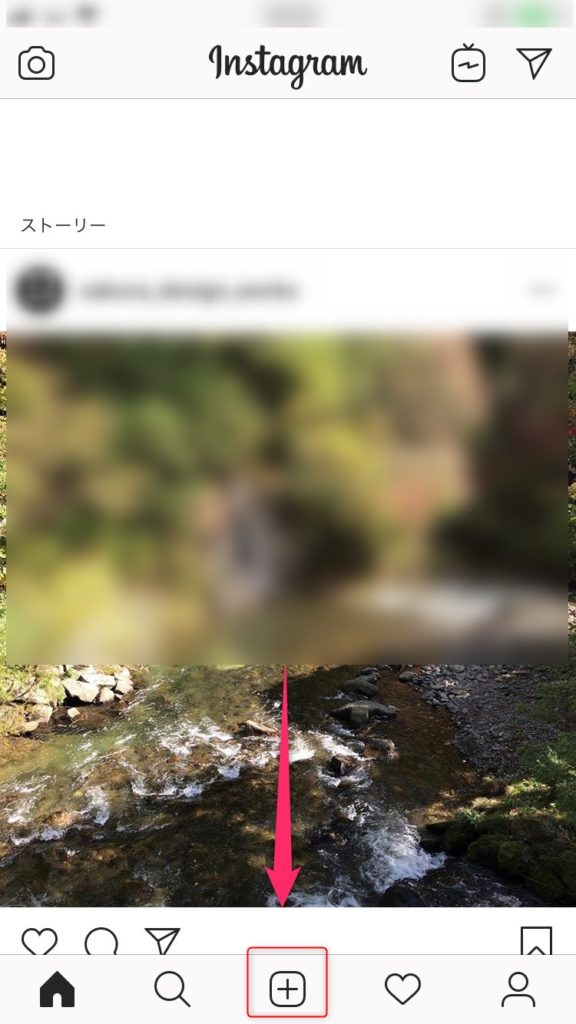
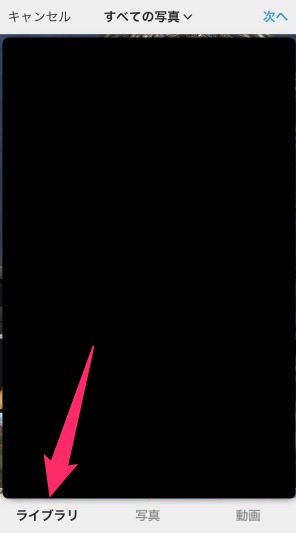
既に撮影した画像や動画を投稿したい場合は、ここで投稿をしましょう。
上部にある「全ての写真(アルバム名)」をタップすると、参照するアルバムを切り替えることが可能です。
直接撮影した写真を投稿したい場合は画面下部のタブを「写真」に切り替えると投稿することが出来ます。
同じように直接撮影した動画を投稿したい場合は、画面下部のタブを「動画」に切り替えてください。
写真・動画は複数選択したりなどが可能
写真や動画は本格的な加工に入る前に、少しだけいじれる設定があります。
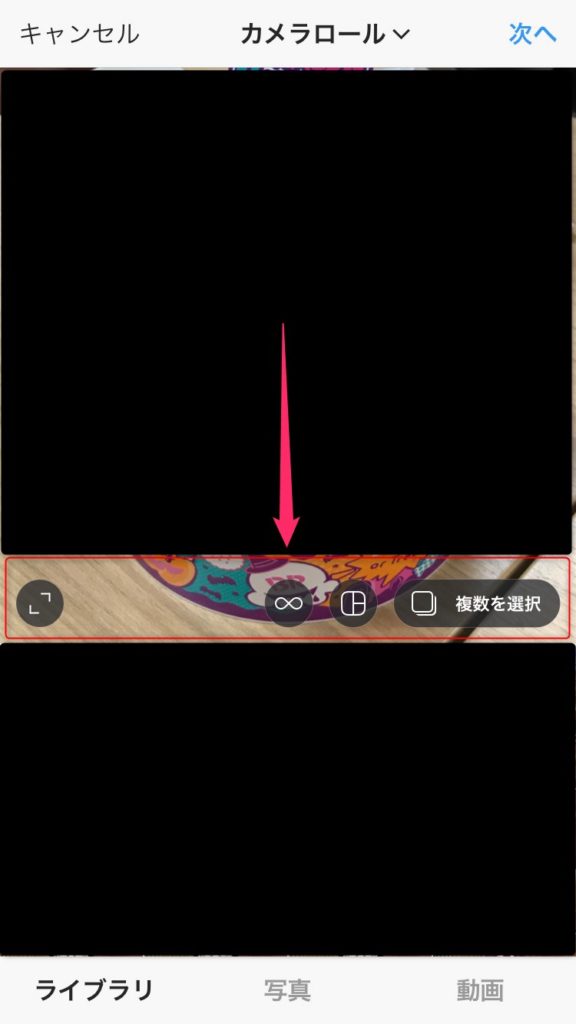
- 鍵括弧のようなマークでフルサイズになります。
- 無限のマークは「Boomerang」という短い動画を作成するボタンです。
- 提携するアプリ「Boomerang」が無ければ作成不可能です。
- マウスのようなマークはテンプレートに当てはめていっぺんに写真を投稿するボタンです。
- 提携するアプリ「Layout」が無ければ使用不可能です。
- 「複数を選択」を選べば、一回の投稿でいくつもの写真を投稿可能です。
- 関連する写真を連続して投稿したい時に便利です。
写真が決まったら右上の「次へ」をタップしてください。
画像を加工する
投稿する画像が決まったら画像の加工に入ります。
下のタブで「フィルター」と「編集」が行えます。
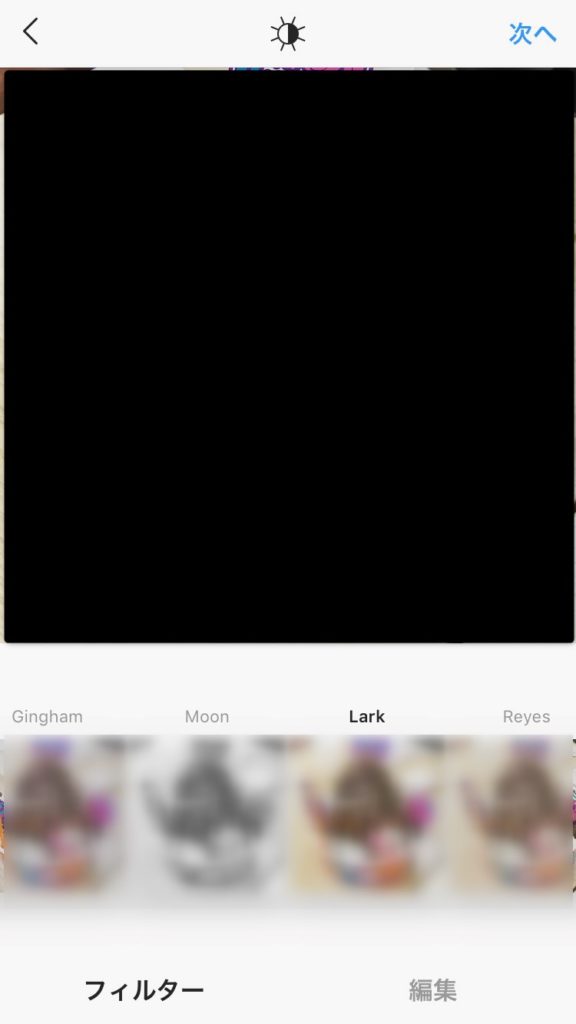
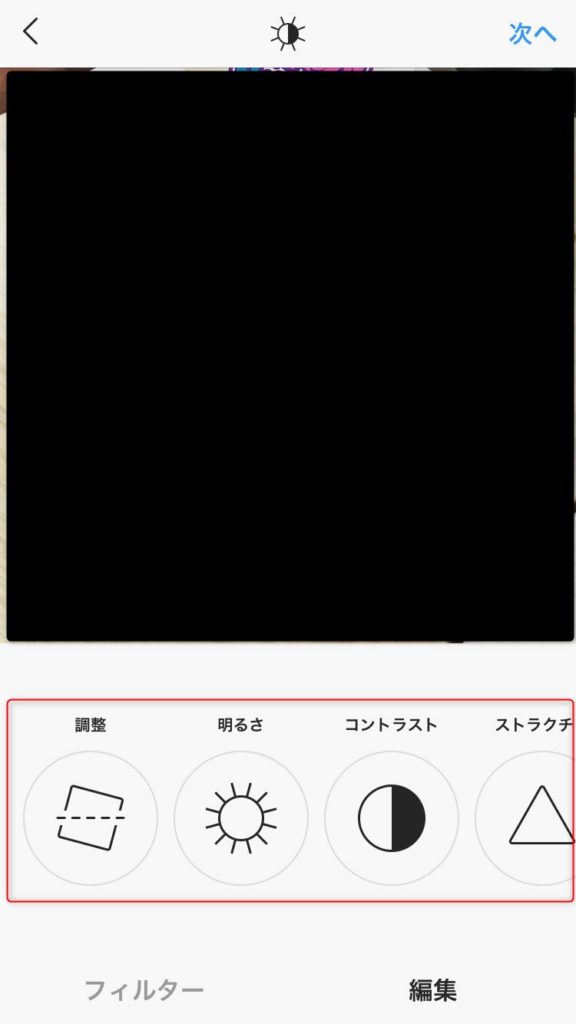
- フィルターでは画像全体にかける効果を選べます。
- 色味を柔らかくしたり、ハッキリさせたり、モノトーンにしてしまったりなど色々変えられます。
- 編集では明るさを調節したり、コントラストをはっきりさせたり、輪郭線をはっきりさせたりなどの編集が可能です。
- お好みの具合に編集しましょう。
好みの編集が完了したら右上の「次へ」をタップしてください。
投稿に細かい設定をつける
「次へ」をタップすると、詳細な投稿設定画面になります。
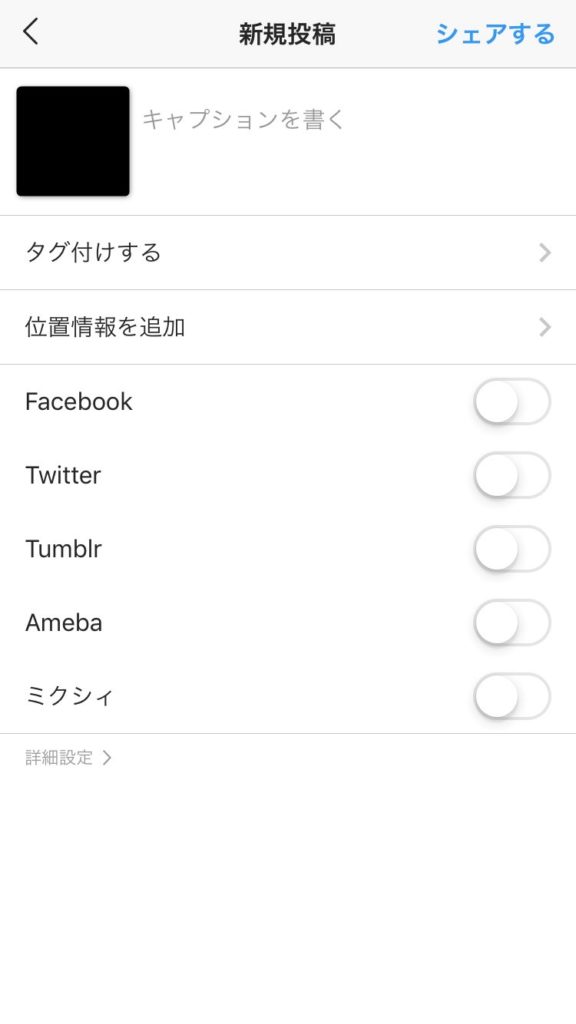
- 「キャプション」で画像の説明をつけられます。
- キャプションは2200文字まで記入可能となっています。(2行改行不可)
- 更にこのキャプションに「#」と打ち込んで関連語句を入力するとハッシュタグをつけることが出来ます。(ハッシュタグは検索されやすくするための重要な部分です。改行は)
- 「タグ付けする」で写真に写っている友人をハッシュタグにして張り付けたりできます。
- 「位置情報を追加」で撮影場所などを追加可能です。
- 下の他SNSのスイッチをオンにすれば、同時に他SNSへ自動的に写真を投稿することも可能です。
最後に投稿の内容が良ければ、右上の「シェアする」をタップすることで投稿が完了します。
投稿完了
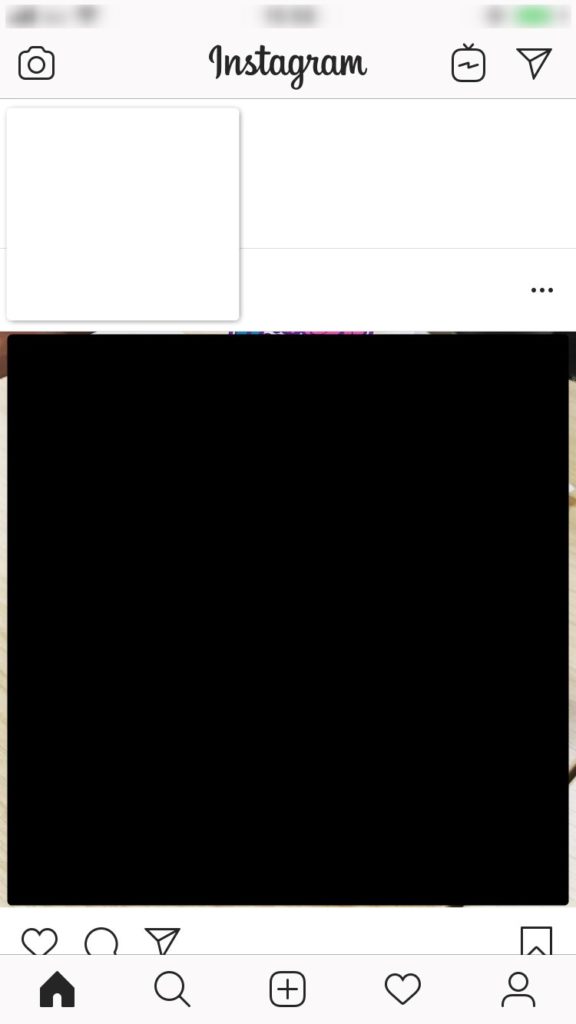
投稿が完了するとフィードに戻ります。
フィード上に自分の投稿が表示されていれば投稿がちゃんと行われた証拠となります。
投稿した画像や動画を削除したい場合
尚、投稿を消したい場合は投稿の「…」をタップしてメニューを呼び出し、「削除」を選べば投稿は消えます。
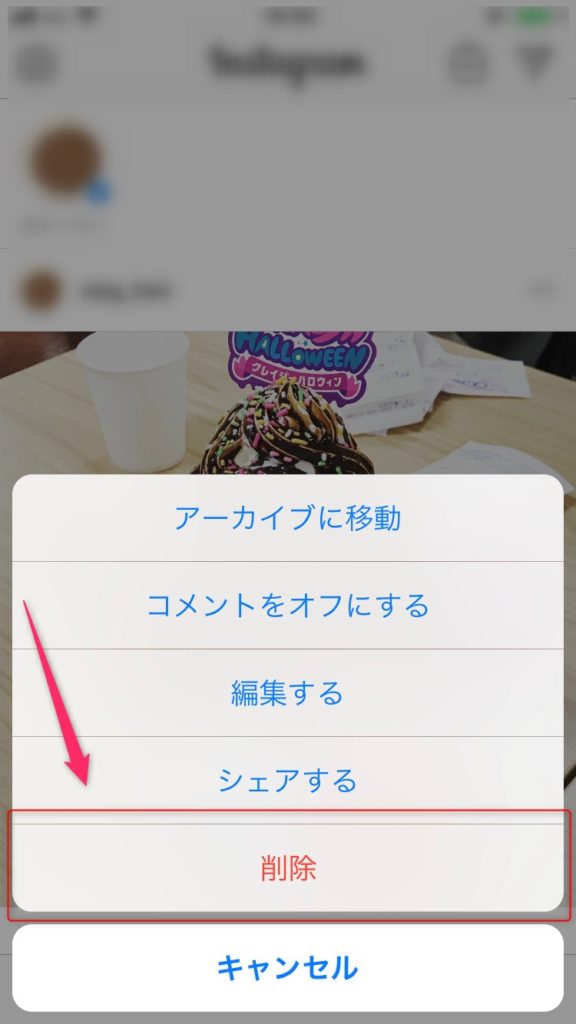
アーカイブに移動
インスタグラムでは投稿を「アーカイブ」することで、投稿を自分しか見ることが出来ない非公開状態にすることが可能です。
やり方は、投稿のメニューを開いて、「アーカイブに移動」を選ぶだけです。
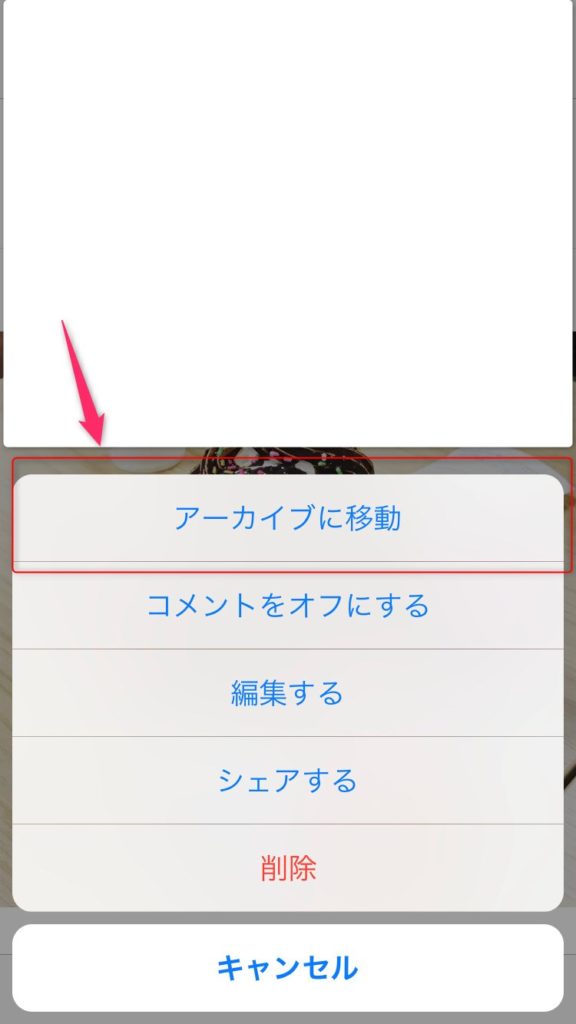
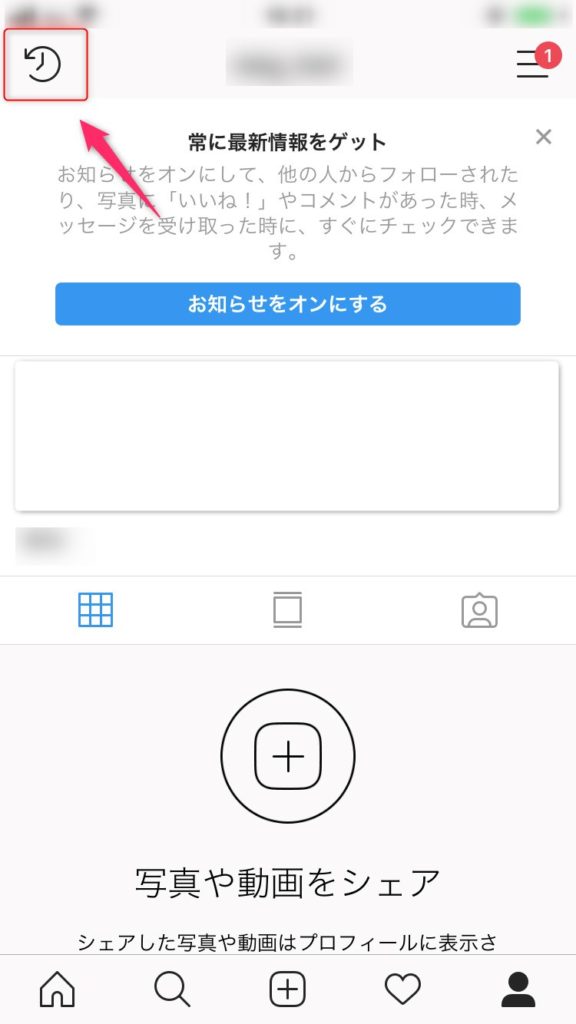
アーカイブから出して投稿を公開したい場合は、プロフィールページに飛んで、左上の時計マークをタップします。
タップして「アーカイブ」に入り、「アーカイブ」の表示をタップして「投稿」を選びます。

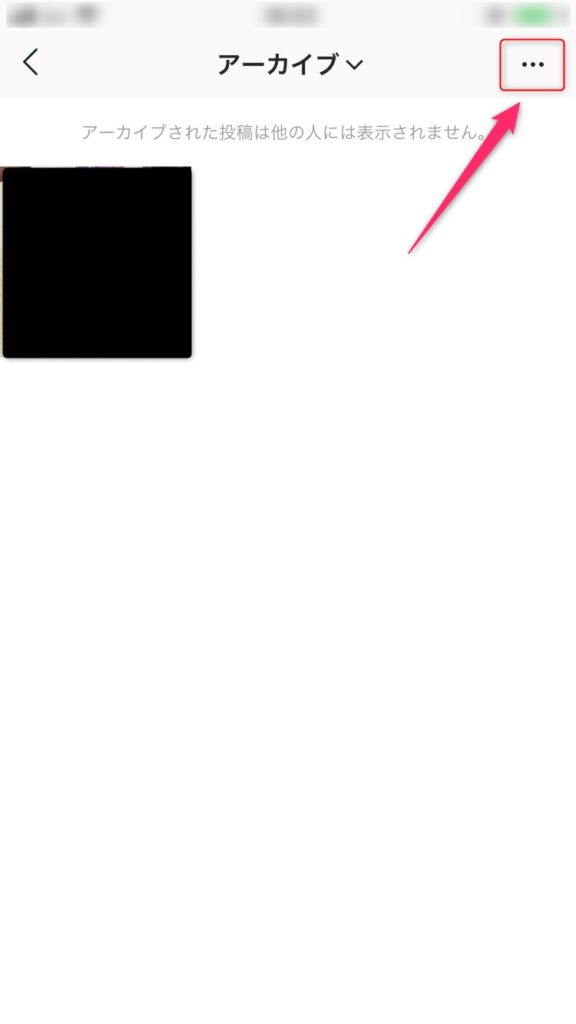
そして表示されたアーカイブ入りしている中で、タイムラインに戻したい投稿をタップして、「…」でメニューを開きます。
表示されたメニューから「プロフィールに表示」を選べば、投稿は再び公開されます。
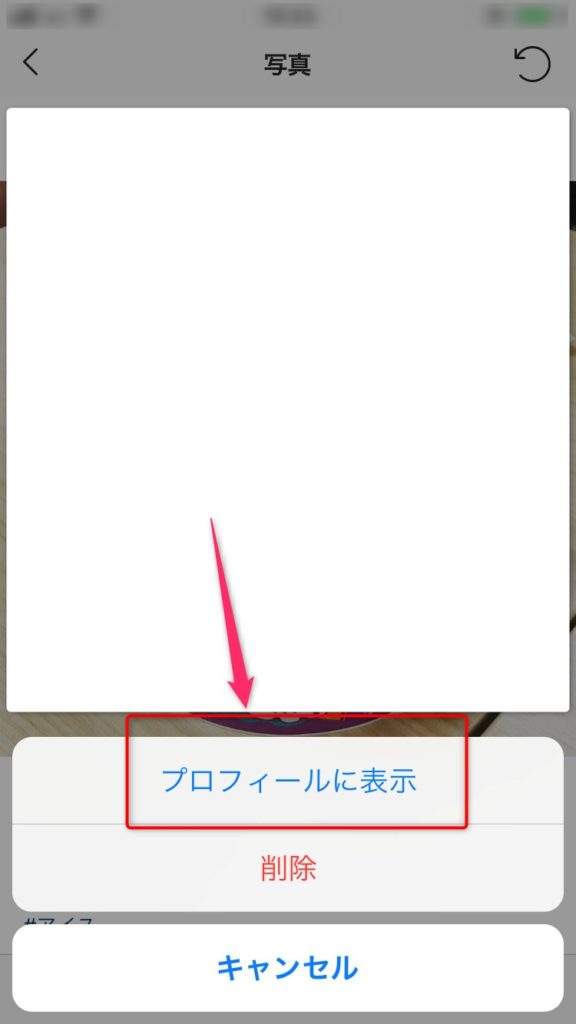
インスタグラムの「いいね!」「コメント」の仕方
次にインスタグラムでよく聞く「いいね!」をしたり、コメントをしたりする方法を紹介します。
いいね!をつける
投稿写真のキャプション欄の上にあるハートマークをタップすることで、その投稿に「いいね!」をつけることが可能です。
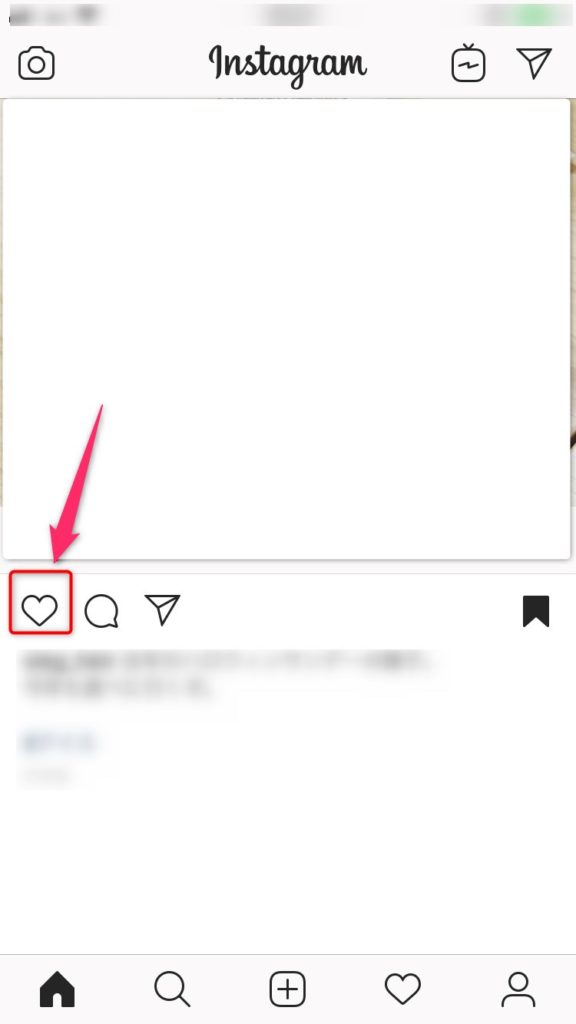
「いいね!」は後から消すことも可能です。取り消し方は、もう一度ハートマークをタップするだけ。ただし一度いいねすると相手に通知がいきますので、いいねしたことはバレます。
コメントを投稿する
投稿写真のキャプション欄の上にある吹き出しのマークをタップすることで、コメントの書き込みが出来るようになります。
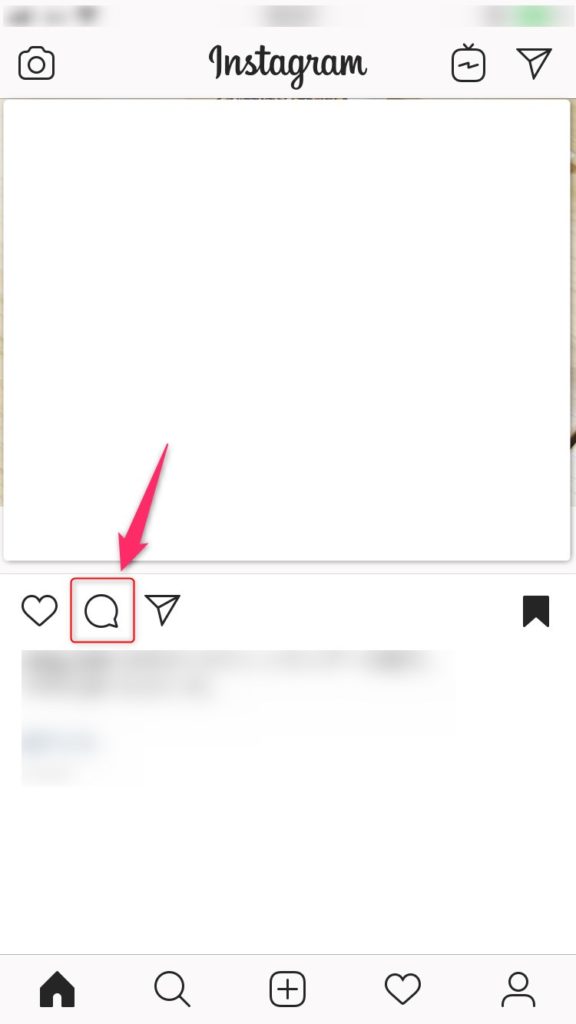
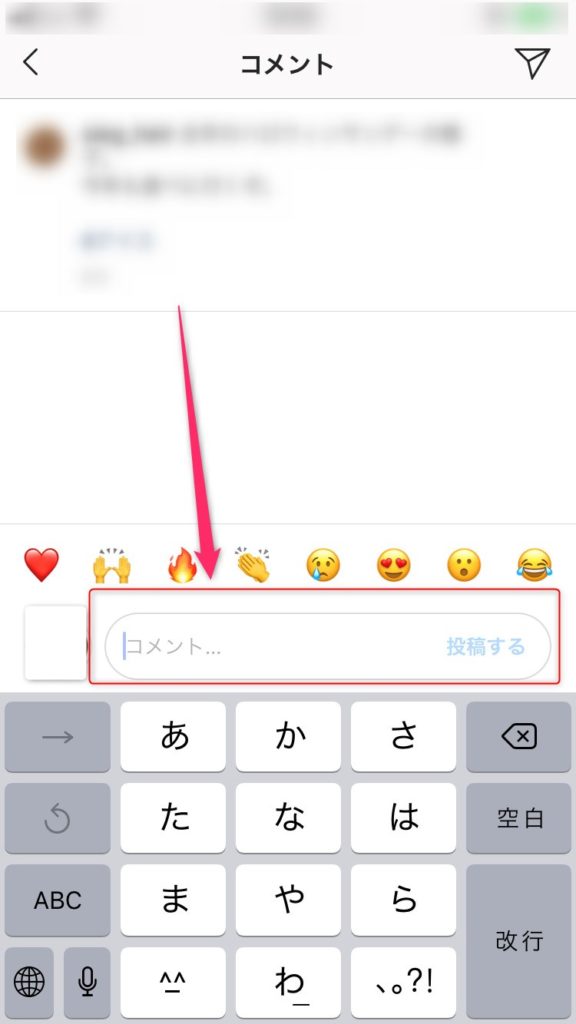
コメントはメッセージボックスについている「投稿する」をタップして投稿することが出来ます。
以前までは改行することが出来ませんでしたが、現在では機能改修で出来るようになりました。(ただし2行改行は現時点ではできません)
投稿したコメントの削除方法
尚、書き込んだコメントは右から左へちょっとスワイプ(android版なら長押し)で矢印とごみ箱のマークが出現します。
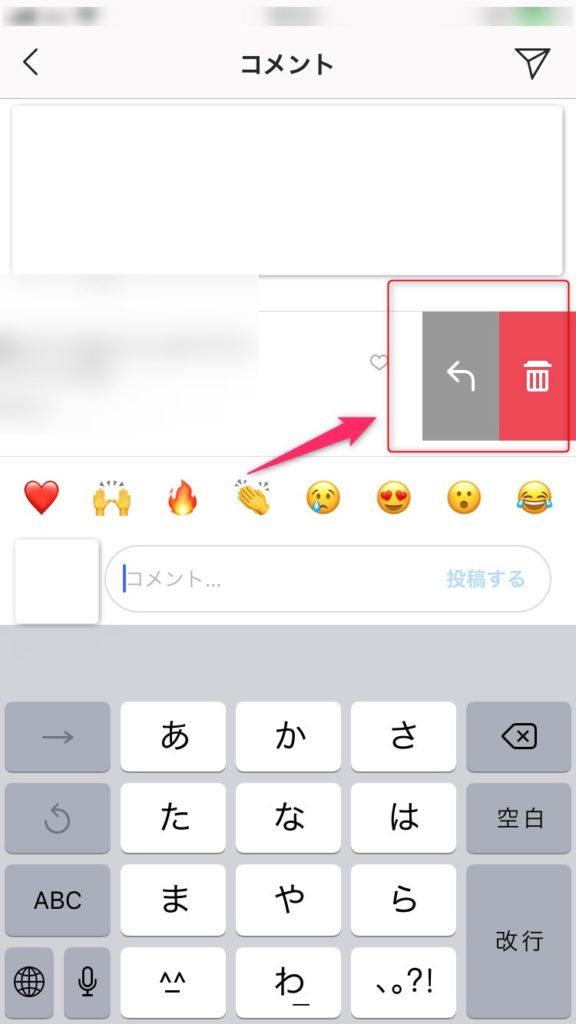
ゴミ箱マークをタップすると「コメントの削除」、矢印マークをタップすると「コメントへ返信」が行えます。
気に入った投稿をブックマークする
投稿写真のキャプション欄、右上にあるリボンのようなマークをタップすることで、投稿をブックマークしておけます。

ブックマークすることで投稿をお気に入り登録し、何度も見直すための「コレクション」に追加することが出来るのです。
コレクションはプロフィール欄のメニューで見ることが可能な「保存済み」から閲覧することが可能です。