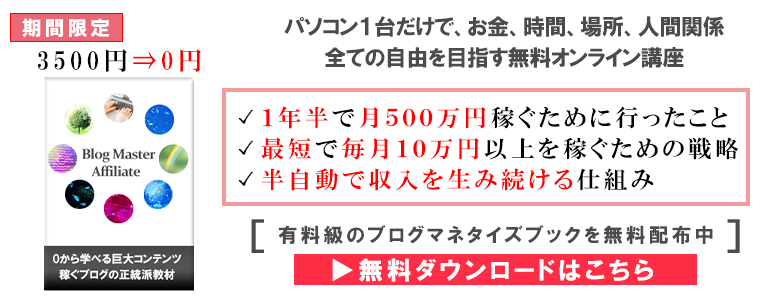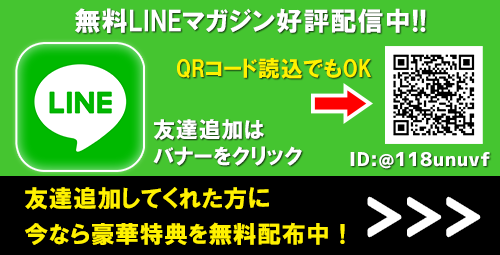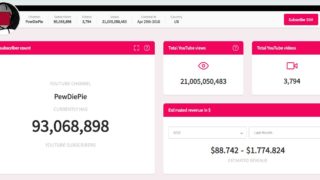インスタグラムの始め方を初心者にも分かりやすく解説します。
アカウント作成方法から登録後の初期設定まで注意点含めて全て紹介します。
インスタグラムは今や若い人たちはもちろん、ビジネスの場でも多く使われていますので、知らない人はこれを機にマスターしておきましょう。
そもそもインスタグラムとは何か?

「インスタ映え」などのワードで何かと話題になるSNS「インスタグラム(Instagram)」。
でも、そもそもインスタグラム(Instagram)とは一体何なのでしょうか。
ツイッターとかフェイスブックとかSNSにも色々あるけど、それらとの違いは?
この辺を理解していない人は結構いるのでは・・・と思います。
ここでは簡単に説明しようと思いますが、インスタグラムこと通称「インスタ」とは、
写真や動画の投稿に特化したSNS
と認識していればOK。
なので、投稿に火をつけるためには、何かしらストロングポイントのある写真や動画をもっていなければなりません。
これはかなり美的センスなども問われるところで、正直ビジネス的な観点から言えば、ツイッターに比べるとハードルは高いと思います。
ツイッターは必ずしも写真がある必要はなく、文字だけでも成立するSNSですからね。
ただ、ビジネスしてるなら、インスタを始めないのはかなりもったいない。
ビジネスとして活用している人は多く、強者の中には1投稿で1億円稼ぎだす猛者もいるほど。
何にせよ使ってると使ってないとでは大きな差なので、とりあえずアカウント取得からでも始めてみるのがおすすめです。
インスタグラムの始め方を0から解説
インスタグラムの登録は基本的に
- スマートフォン
- タブレット
からアカウントを作成します。
PCからでも登録はできますが、その後の投稿などの操作がスマホ・タブレットからしか行えない仕様のため、スマホで登録するのがおすすめです。
インスタグラムアカウント作成に必要なもの
- インスタグラムのアプリ(ブラウザからでも登録可能)
- メールアドレス(電話番号も可)or Facebookアカウント
登録はアプリでもブラウザでも同じくできます。
ですが、アプリで使用した方がすぐに内容のチェックができ、いちいちブラウザで飛んだりしなくて便利。
端末の容量が気になる時以外は基本アプリを使用した方が良いでしょう。
Facebookアカウントでも作成可能
そのことからメールアドレス、電話番号以外にお持ちのFacebookアカウントを利用して、アカウント作成することができます。
どちらを使っても登録は可能なので、Facebookと紐付けたくないなど都合に合わせて選ぶのが良いでしょう。
フェイスブックアカウントを作るのにもメールアドレスか電話番号が必要になりますので、いずれにせよこれらは必要となります。
インスタグラムアカウントの登録方法
それでは、実際に登録を進めて行きましょう。
インスタグラムのアプリをダウンロードする
まずは肝心のインスタグラムのアプリをダウンロードしましょう。
iPhone端末を使用している場合は「App Store」から、android端末を使用している場合は「Google Playストア」からダウンロード可能です。

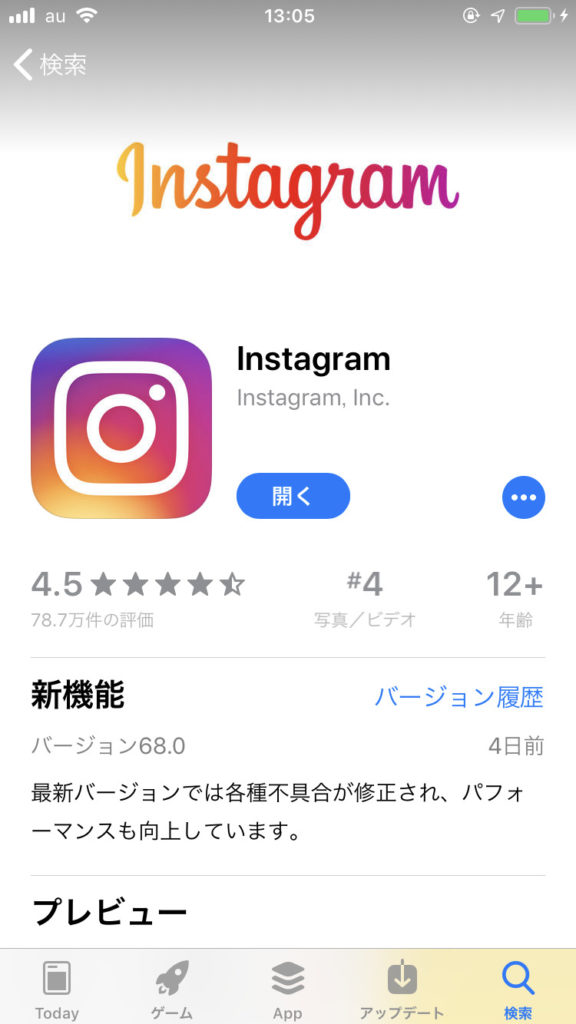
無事にダウンロード出来たら、自分の端末にインスタグラムのアプリのアイコンが出現しますので起動しましょう。
ブラウザから登録しようと思っている人は、この手順はいりません。
ブラウザからインスタグラムのトップページにアクセスして進めてください。
新しいアカウントを作成する
アプリをダウンロードしたら、タップして開きましょう。
開くと以下のような画面が登場します。
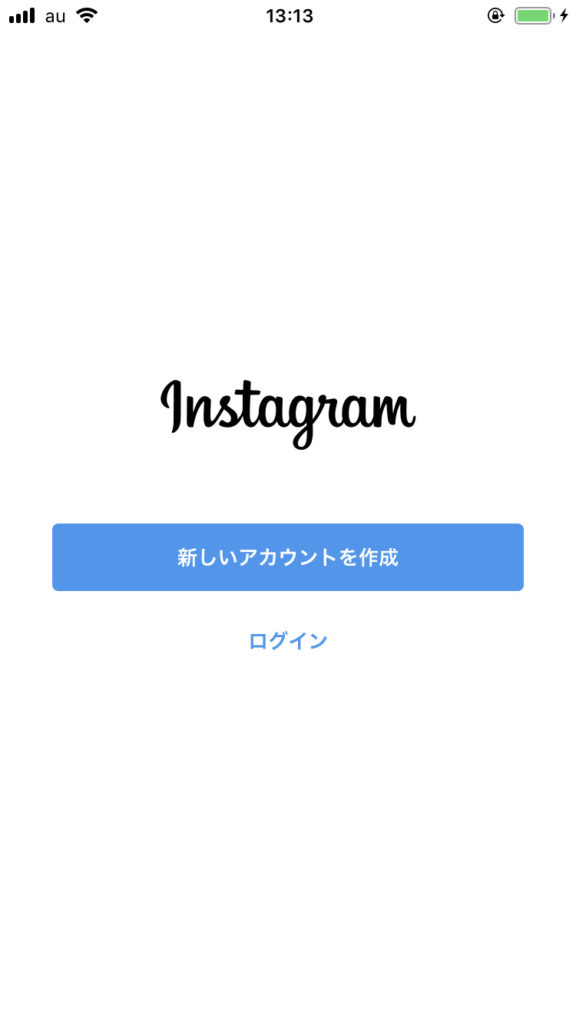
このアプリのトップ画面で、「新しいアカウントを作成する」を選んでください。
電話番号orメールアドレスで認証
「新しいアカウントを作成する」を選択すると、次の画面に進みます。
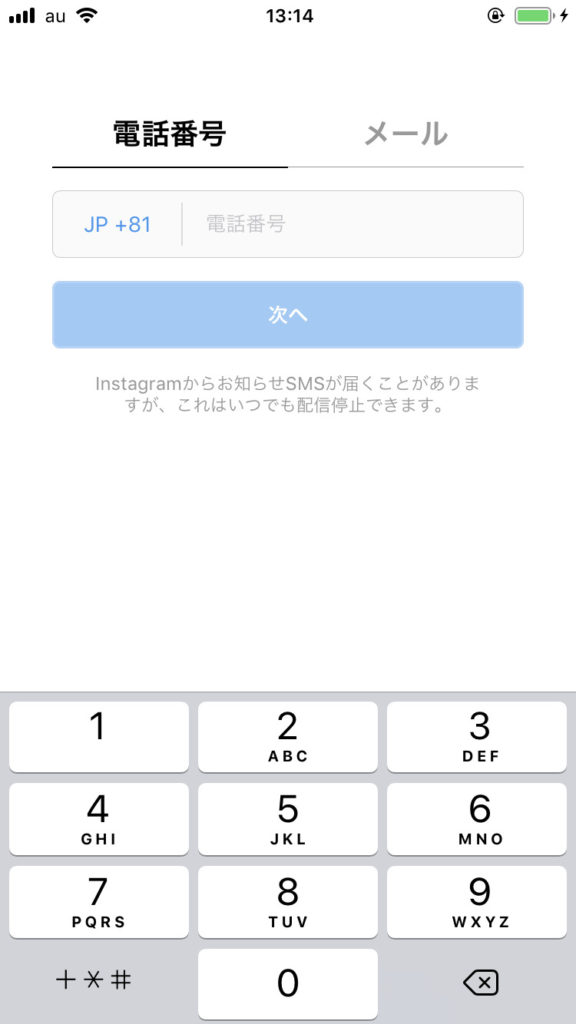
ここで電話番号かメールアドレスを入力するか問われます。
上にある「電話番号」「メール」という文字をタップして、どちらを入力するか選ぶことが可能ですので、お好きな方で登録しましょう。
入力したら「次へ」をタップして進行しましょう。
電話番号及びメールアドレスはインスタグラムに登録する際に必ず必要です。
また登録後もしつこく電話番号の登録が催促されますので、結局電話番号も登録することになる可能性が高いです。
電話番号を入力したからといって、設定を間違えなければ、まわりにバレることはないのでご安心を。(設定はプロフィールの設定画面から行う形になります。)
認証コード送信
「次へ」で次の画面に進行すると、メールアドレスか登録した電話番号を使用しているSMS宛に「認証コード」と呼ばれる六桁の番号がメッセージとして送信されます。
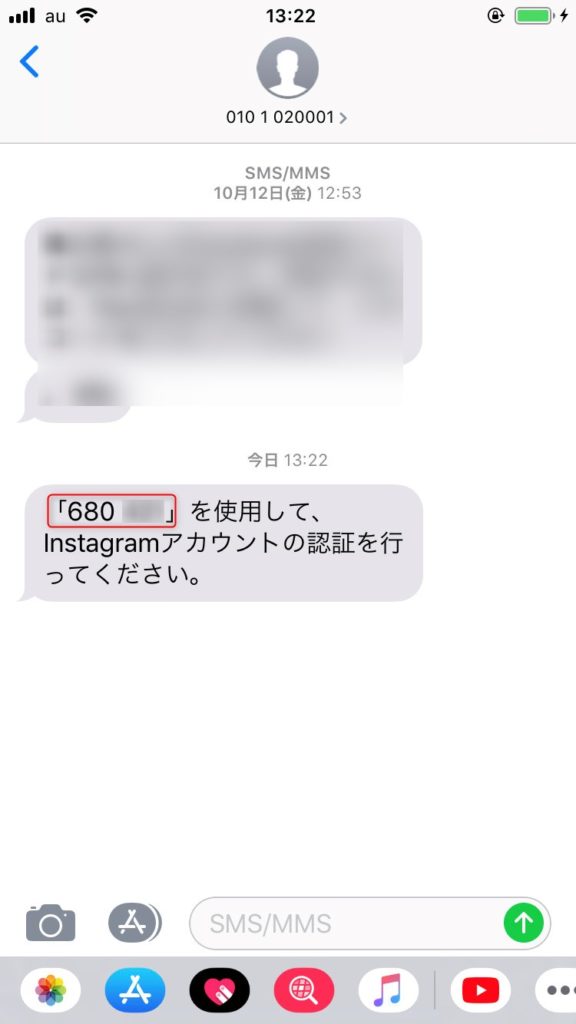
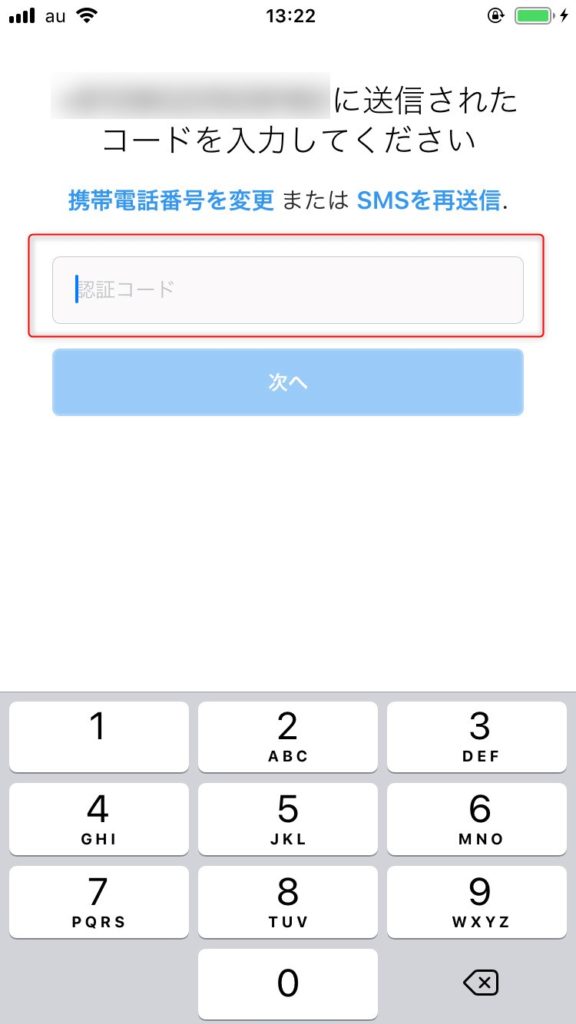
送られてきた認証番号を、アプリの画面の指定されたメッセージボックスへ入力し、「次へ」を押しましょう。
ハンドルネームをつける
「次へ」をタップすると、自分がインスタグラム上で使用するハンドルネームをつける画面に移行します。
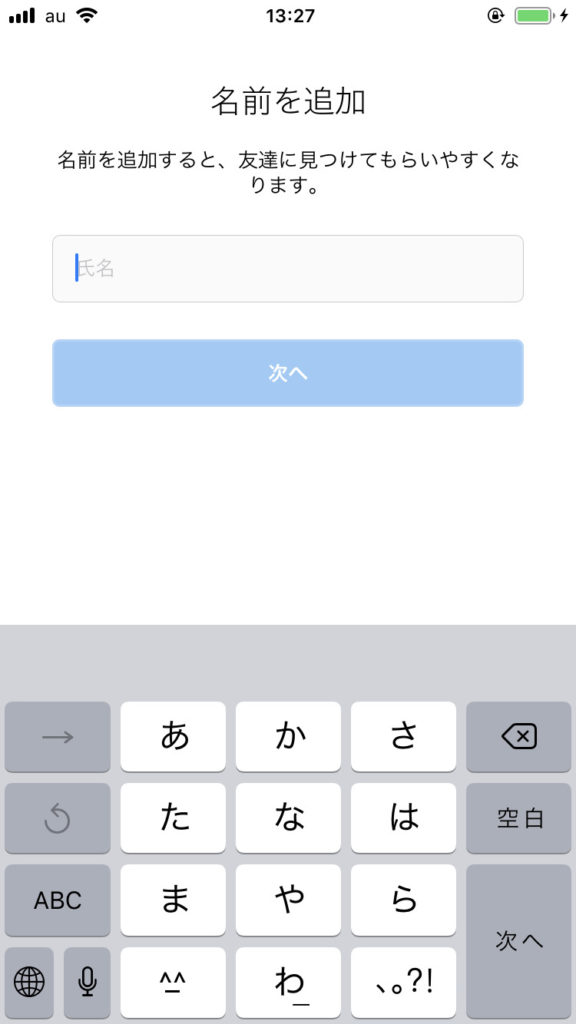
しかしここで入力する名前はインスタグラムではあまり使用しないものであり、空欄でも大丈夫です。
入力したら「次へ」をタップしましょう。
入力する場合、なるべく本名を使用するのは避けた方が良いでしょう。
それと、わざわざフルネーム風にする必要もありません。
また、こちらは後から変更可能なので、面倒なら入力しないで無視するのがおすすめ。
パスワード作成
「次へ」をタップすると、パスワードの入力画面になります。
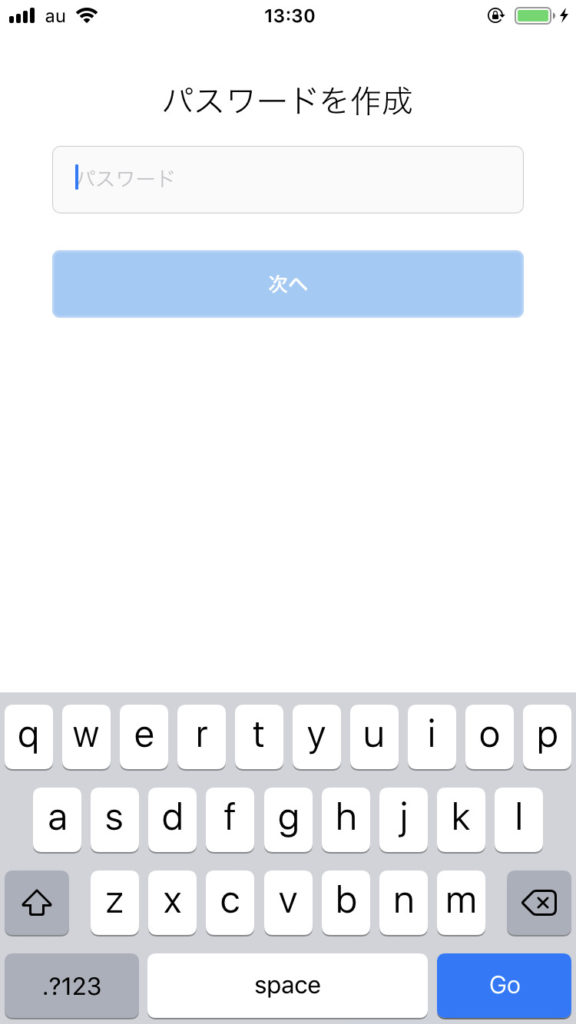
半角英数字5文字以上を入力してください。
入力完了したら「次へ」をタップして進行します。
パスワードはインスタグラムにログインする際に必要不可欠となります。
無くなってしまうとマイページにログイン出来なくなったりしてしまいます。
忘れにくい物を設定する、もしくはどこか自分だけが確認できるものにメモをするなど、忘れないための工夫をすると良いでしょう。
登録完了
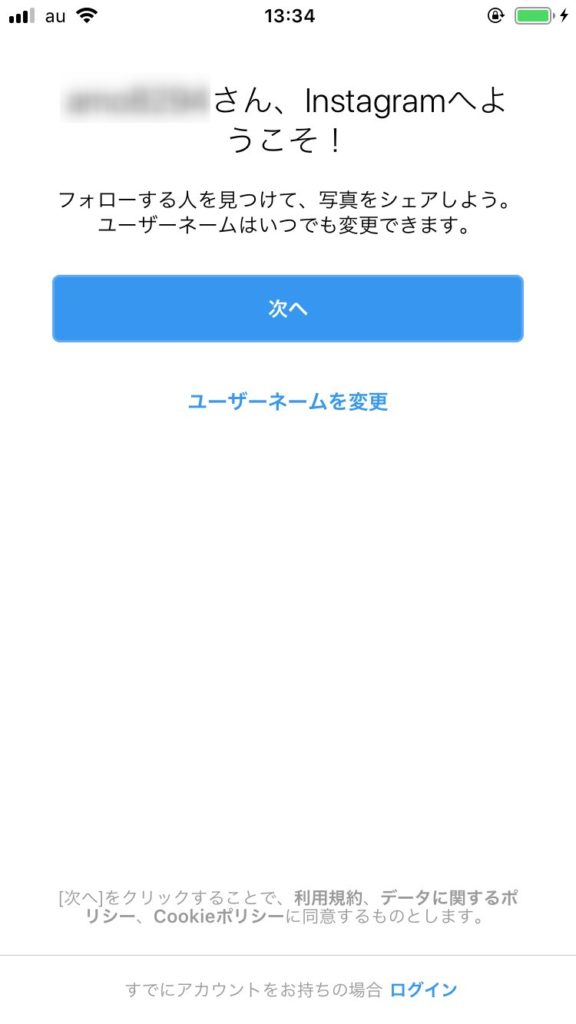
以上でとりあえずインスタグラムのアカウントは作成されます。
上記の画面が表示されれば、アカウント作成が成功した証拠となります。
インスタグラム側で設定されたユーザーネームをそのまま使いたい人は「次へ」で次の作業に進みましょう。
インスタグラム登録後にするべき初期設定
アカウント作成後は、本格的に使う前に初期設定を行っていきましょう。
ユーザーネームを変更する
登録完了時に英数字などを組み合わせたユーザーネームが表示されます
このユーザーネームはは基本的にインスタグラムで写真を投稿した際の投稿者名、インスタグラムのユーザーページのアドレスなどに使用されます。
ここで重要になるのが、ユーザー名がURLになってしまうということ。
ユーザーネームはいつでも変更可能ですが、ビジネスの観点からして、運用を始めた後にURLが変わってしまうのは好ましくありません。
また自分のアイデンティティになるわけなので、一番最初にしっかりと決めた方がいいポイントです。
ということで、ユーザー名を変更する場合は「次へ」の下にある「ユーザーネームを変更」をタップして、変更手続きに進みます。

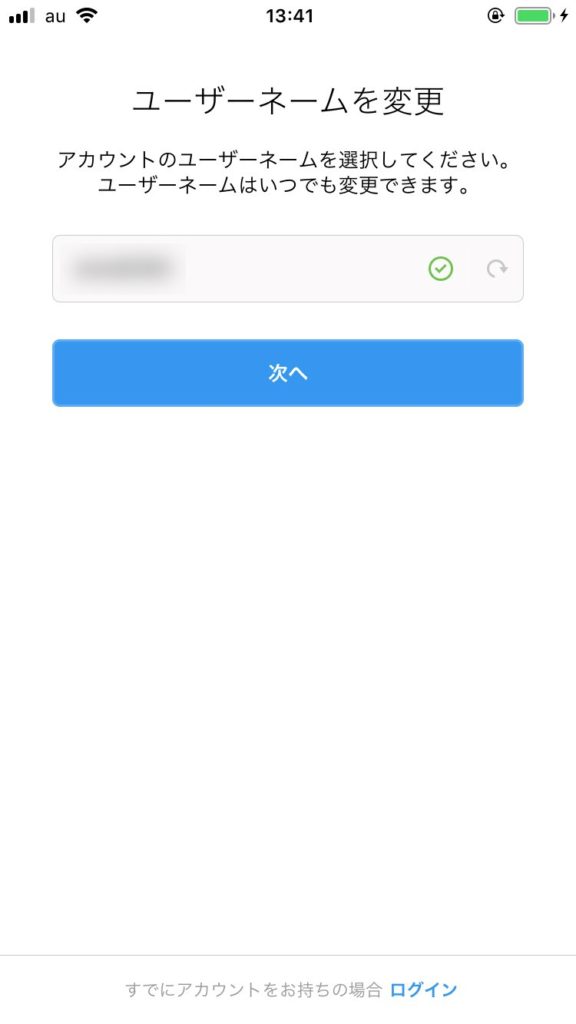
好きな名前を半角英数字、アンダーライン、ピリオドを利用して自由につけてください。
使用可能な名前が入力された時点で、「次へ」をタップ出来るようになります。
「次へ」をタップして画面を進行してください。
Facebookとのリンク
「次へ」をタップして進行すると、Facebookとのリンクをするかどうかを求められます。(フェイスブックアカウントで登録しなかった場合)
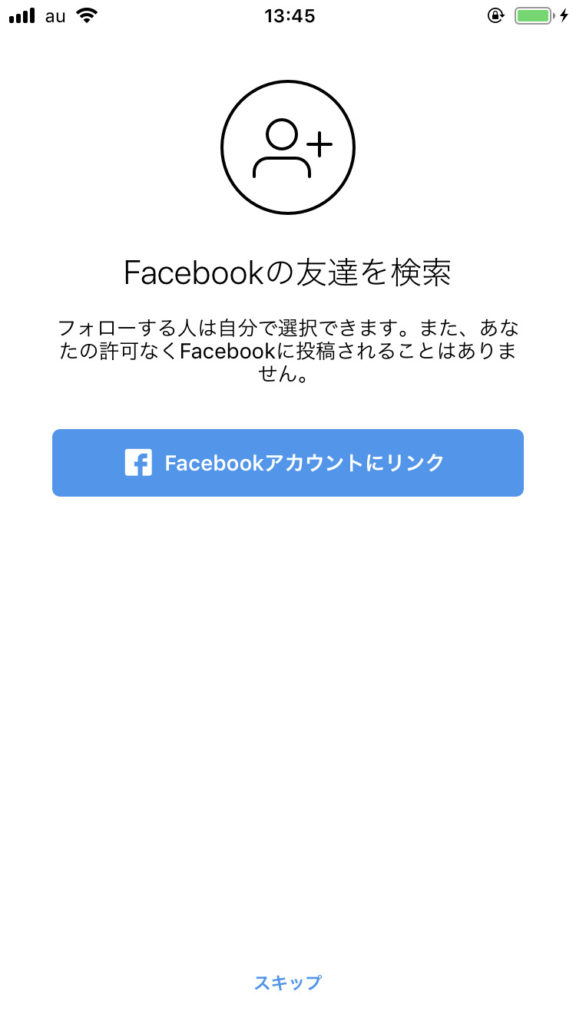
Facebookでの友人や、Facebook上で仲良くなった人がインスタグラムをやっている場合、インスタグラムでもフォロー出来るというものです。
もしこちらでも相手を探してフォローしたい場合は「Facebookアカウントにリンク」をタップしてください。
そうでない場合や、Facebookのアカウントを持っていない場合は画面の下にある「スキップ」で無視してしまいましょう。
この設定も後から変更可能です。
面倒ならスキップでOK。
また、Facebookとリンクしたからといっても、全てが全てリンクするわけではなく、フォローする人は選ぶことが可能ですし、インスタグラムで投稿した内容が全てFacebookに筒抜けになるわけではありません。
連絡先でのフォロー
リンクの手続きを行うか、スキップを行うと、次の画面へ移行します。
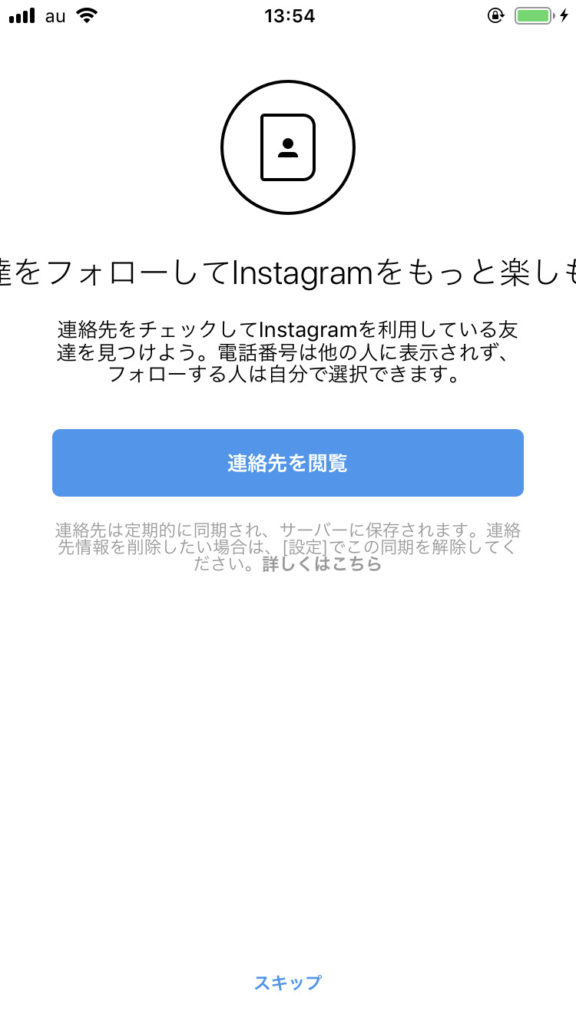
「友達をフォローしてInstagramをもっと楽しもう」と表示されます。
これは端末に搭載された「連絡先」からインスタグラムを使用している人間を見つけてフォローするかどうか選べるというものです。
現実の友人とこちらでも繋がりたい人は「連絡先を閲覧」、そうでない人は「スキップ」をタップしてスキップしましょう。
この設定も後々変更可能です。
また、連絡先を閲覧した時点でインスタグラムと連絡先は同期されて、インスタグラムのサーバーにデータ保存されます。
プロフィール写真を設定する
連絡先を同期して手続きを進めるか、スキップをすると次の画面へと移行します。
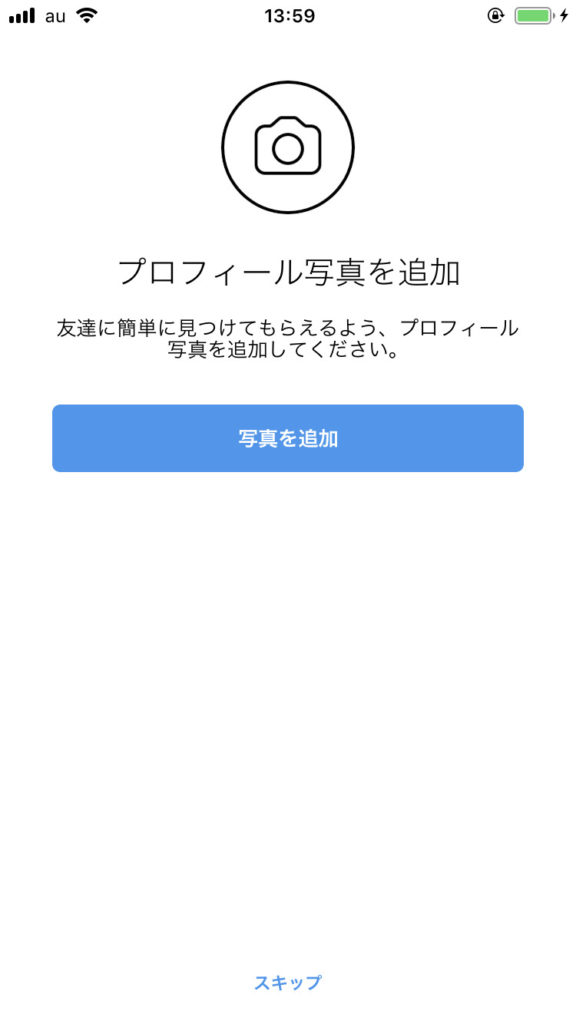
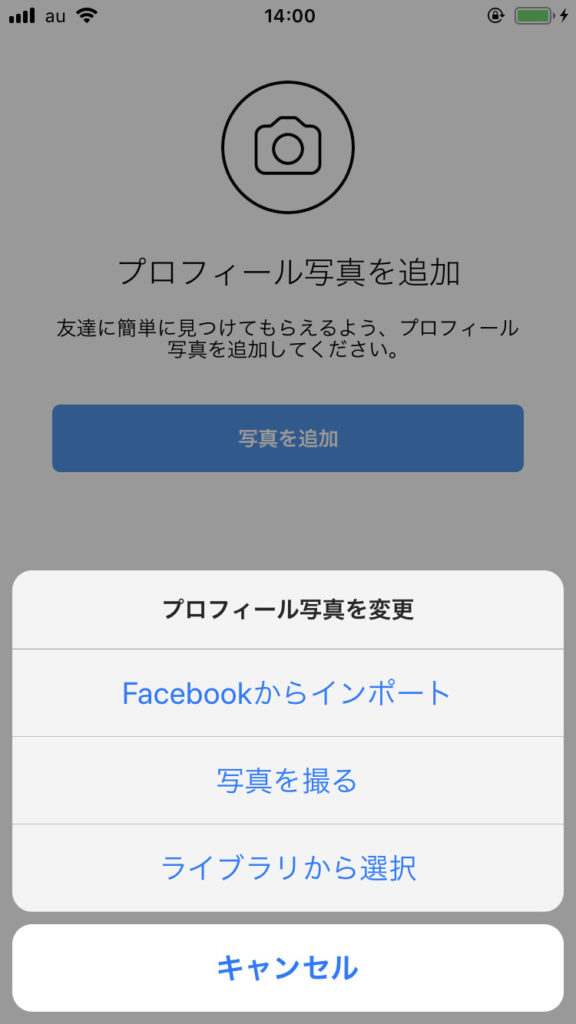
自分のアイコンとして表示される写真を設定することが出来ます。
「写真を追加」を選ぶと
- Facebookからインポート(Facebookより流用する)
- 写真を撮る
- ライブラリから選択(自分が今まで撮影・ダウンロードした画像を使用する)
という選択肢が表示されます。
好きな画像を使用して設定しましょう。
インスタグラムで使用されるプロフィール写真は円形に加工変形されます。
切り取る箇所が表示されますので、場所を調節して設定を行って下さい。
尚、設定した写真はインスタグラムのユーザー最初の投稿としてシェアすることも可能です。
デフォルトでは「この写真を投稿としてシェア」がONになっているので、そのまま「次へ」をタップすると写真が勝手にシェアされます。
もし共有したくない人は機能をOFFにして「次へ」をタップしましょう。
この設定も後程変更可能ですので、今面倒なら画面下部の「スキップ」で次の作業へ進みましょう。
お知らせのオン/オフ
写真を設定、もしくはスキップして進行すると次は通知の設定になります。
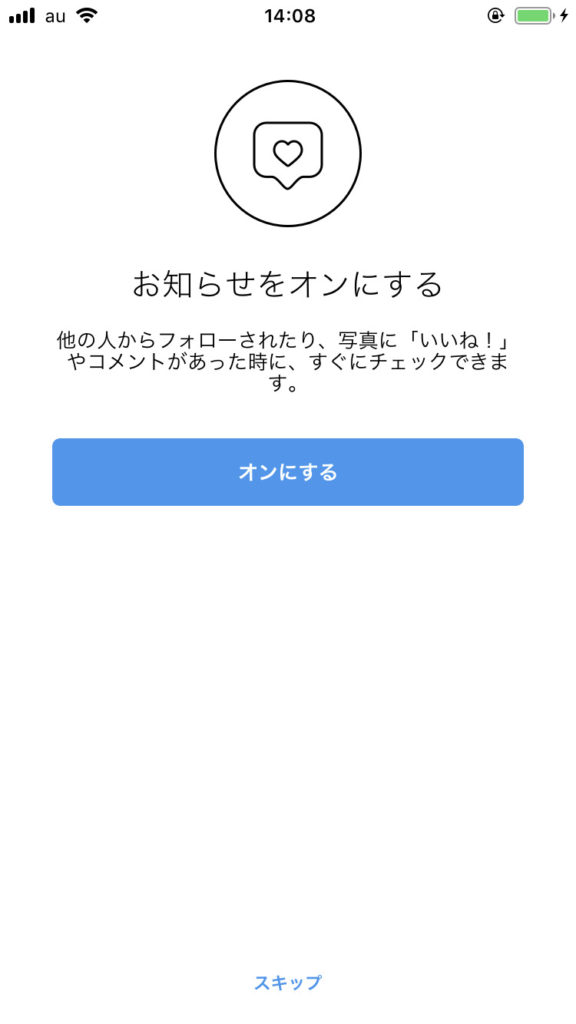
通知をオンにすると
- フォローされた場合
- 「いいね!」された場合
- 写真にコメントがついた場合
など、自分の投稿やアカウントに何らかの動きがあったことをお知らせしてくれるようになります。
もしお知らせが欲しいなら「オンにする」で通知を受け取る設定を、いらないなら画面下部の「スキップ」で飛ばしましょう。
こちらの設定も例に漏れず後々設定変更が可能なので、もし変更したくなったり、間違って設定してしまっても安心してください。
オンに設定すると、インスタグラムがチェックしやすくなりますが、フォロワーが増えると通知がうるさくなりますので、随時オンオフを切り替えましょう。
ログイン情報を保存
通知のオンオフを設定後、ログインについての設定が行われます。
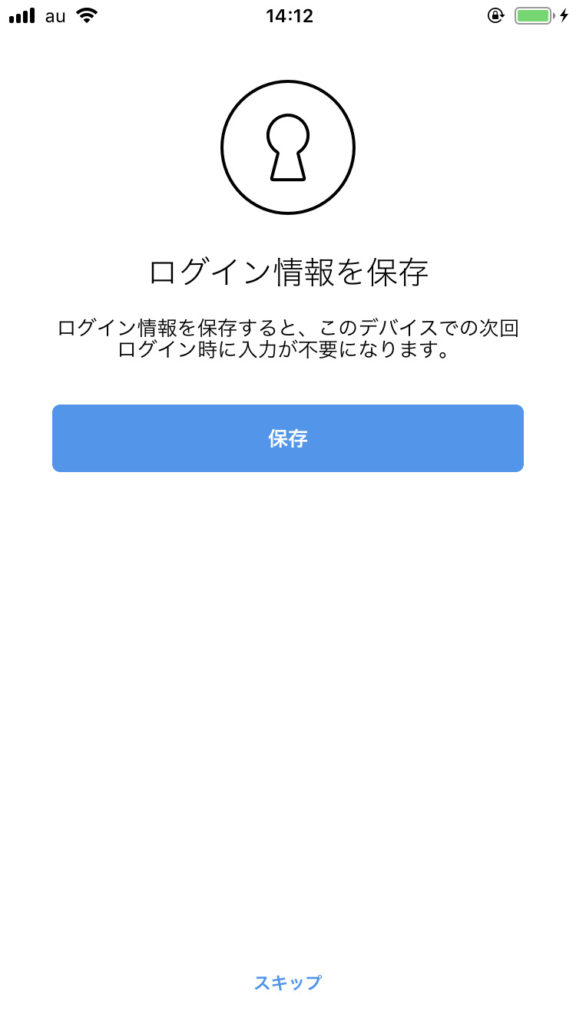
使用中の端末でインスタグラムを開いた場合、ログインパスワードなどを入力しなくてもログインが行えるようにするかどうかを設定できます。
ログイン時にパスワードを入力しないので楽になりますので、特別な理由がない限りは「保存」を選んでログイン情報を保存してしまいましょう。
保存しない場合は下部の「スキップ」で進みましょう。
フォローする人を見つけよう
ログイン情報の設定が完了すれば、最後の手順に移ります。
最初のフォローする人を見つけるようおすすめされます。
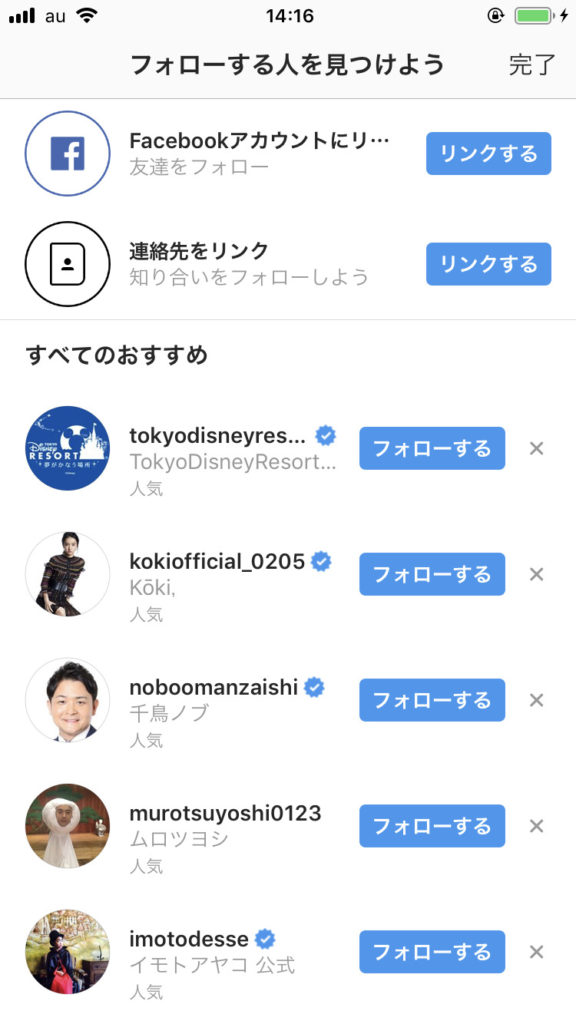
おすすめと言わんばかりに著名人や企業などのインスタグラムアカウントが表示されます。
気になった人がいたら「フォローする」でフォローを、別段フォローする必要がないなら右上の「完了」をタップしてフォローの画面を終了させましょう。
設定完了
マイページ画面が表示されたら以上の初期設定が完了となります。
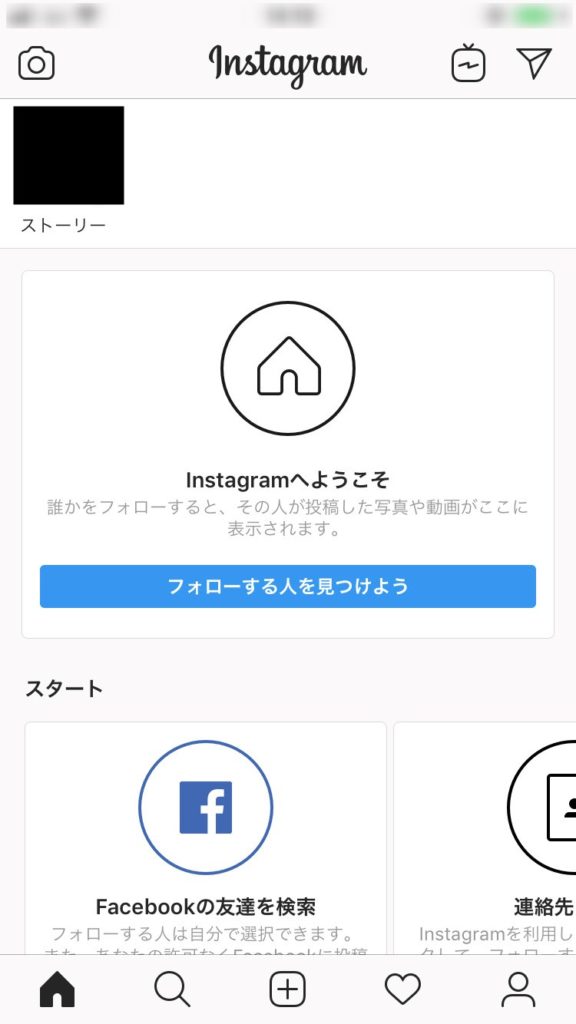
あとは自由にインスタグラムを楽しみましょう。