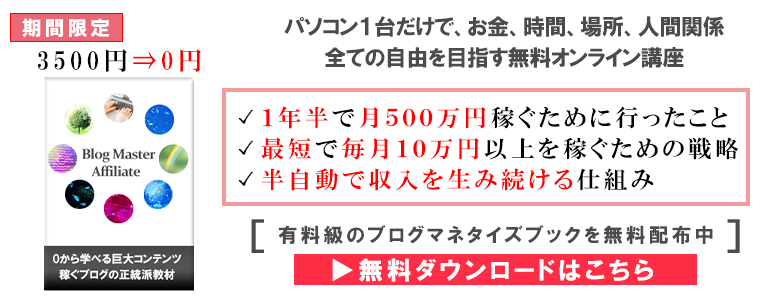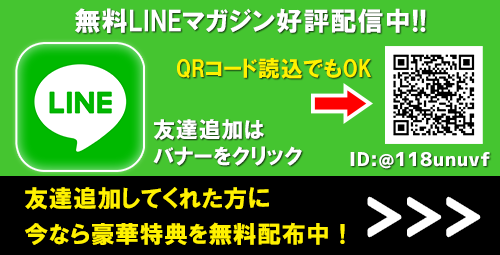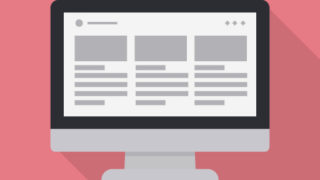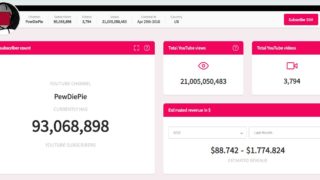wpXからエックスサーバーに移行する際に失敗してしまうという人は少なくないです。
そもそも移行手順が分からないという人もいるはず。
そこで僕自身が実際にプラグイン「Duplicator」を使って移行した時の手順とともに、失敗しないために注意しておかなければならないことをお伝えします。
Contents
エックスサーバーに移行しようと思った理由
そもそもなぜエックスサーバーに移行しようと思ったのかというと、ざっくりいえば
- 上位表示している(アクセスを集めている)サイトの多くがXサーバーを使用していたから
- エックスアクセラレータなどWEBサイト高速・安定化させる機能を積極的に取り入れていたから
- クレジットカードの自動更新機能を使えば、料金は毎月1000円なのでそこまで変わらない
- 使用できるサイト数に制限がない
これらが理由です。
詳しくは以下の記事にまとめているのでご覧ください。
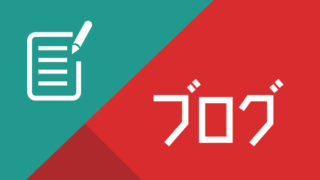
Xサーバー公式の案内通りにサーバー移転するのが安全
前提として、素直にXサーバー公式ページで記載されているサーバー移転方法をとるのが確実です。
https://www.xserver.ne.jp/order/order_transfer_server.php
ただこちらの方法見てみるとわかりますが、
- かなり時間がかかる
- 面倒
というデメリットがあります。
データベースのバックアップを取ったうえで、FTPソフトで全データのバックアップを保存して、それを新しい移転先にアップしなおすので、めちゃくちゃ時間がかかります。
特に知識がない人にとっては、FTPやら、SQLやら、wp-configやらで分からないことだらけだと思います。
プラグインを使って最速で移転のつもりが・・・
僕の場合は上記の方法でもよかったんですが、素直に
と思って、調べた結果たどり着いたのが
プラグインを使ってサーバー移転する方法
になります。
早さだけで言えば、こっちの方が大幅に手っ取り早いです。
失敗する可能性もあるので、必ず元の方の古いサーバーは新しい方で確認が取れるまで残しておくようにしてください。(あと自己責任でお願いします。)
なお、このDuplicatorを使った方法は、ファイル容量が大きい場合はできないので、その場合は前述のXサーバー社指定の方法で移転する必要があります。
プラグインDuplicatorでバックアップ
プラグイン「Duplicator」のインストール&有効化を行いましょう。
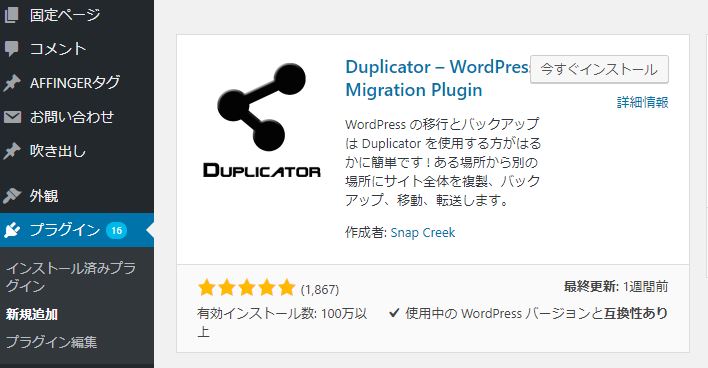
有効化したら、左側のメニューから「Duplicator」を選択。
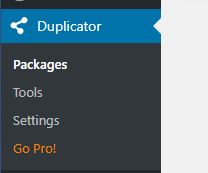
「Create New」をクリック。
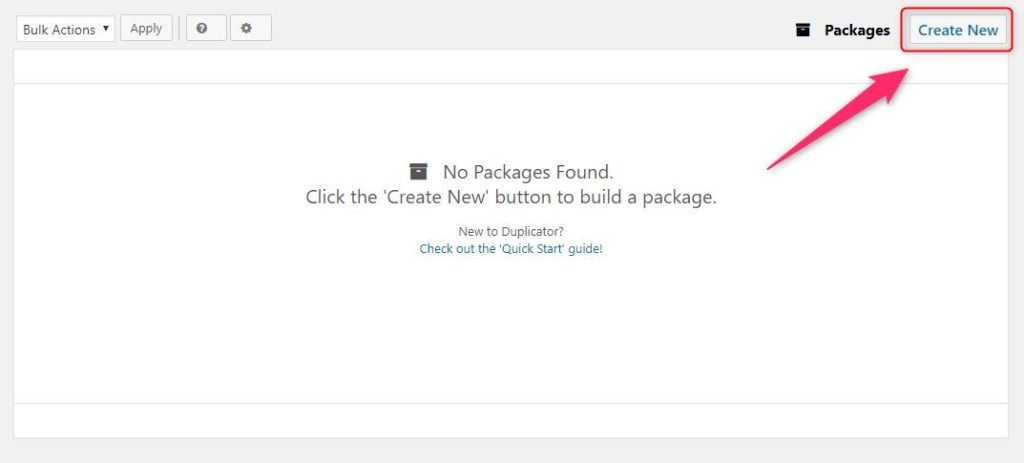
適当に名前を打ち込んで「Next」。
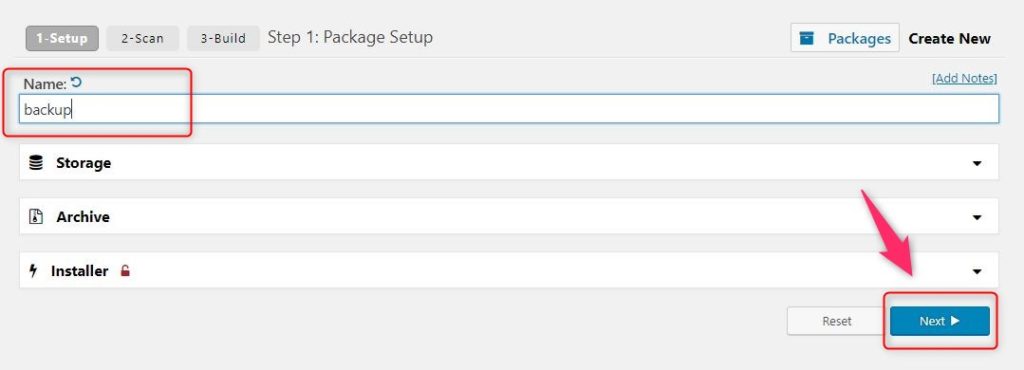
下のボックスにチェックを入れて「Build」。
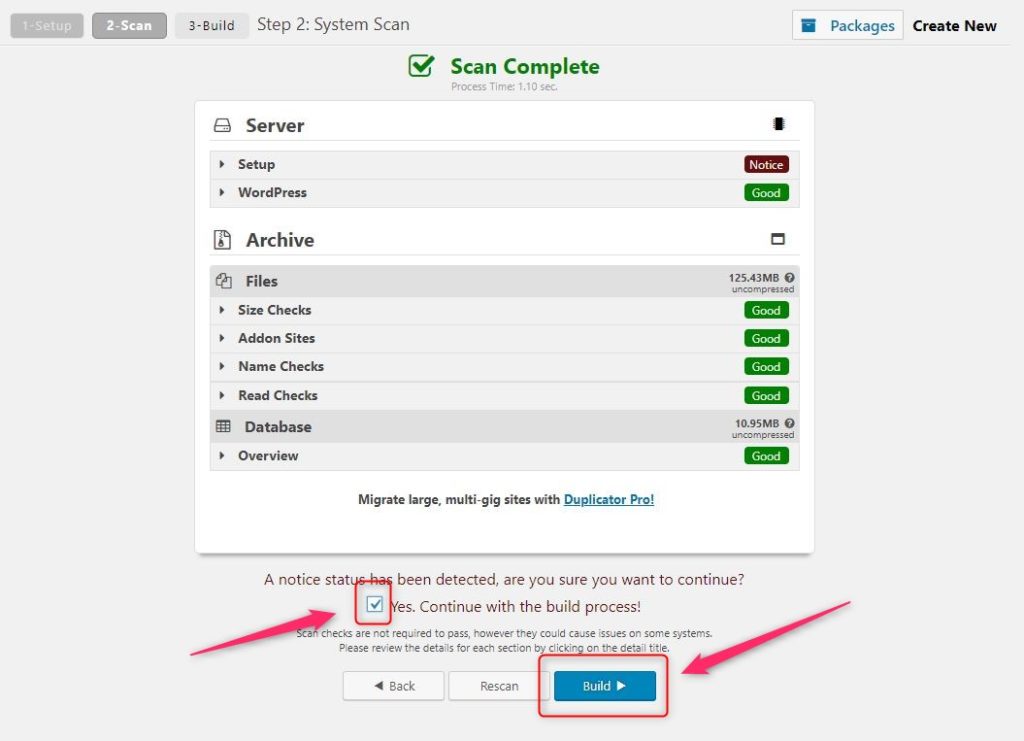
「One Click Download」からダウンロード。
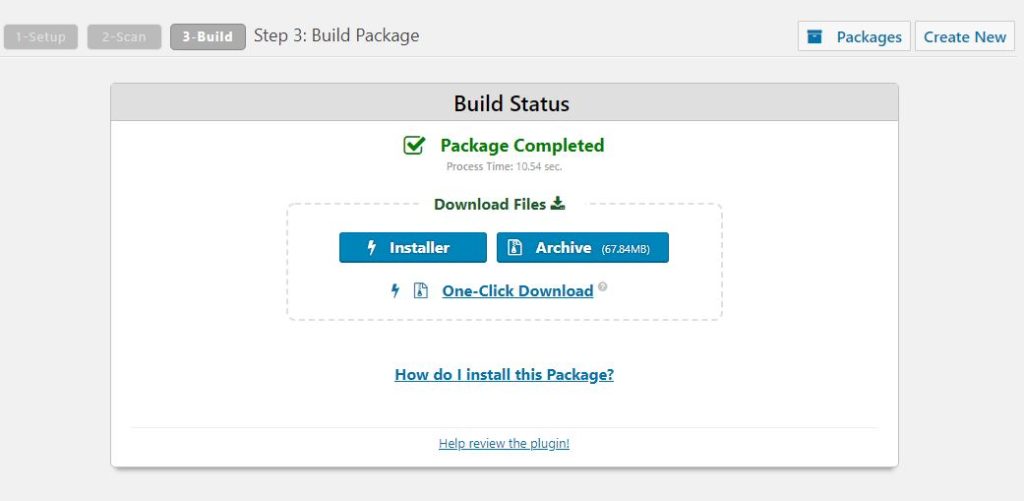
「Installerファイル」と「Archiveファイル」がダウンロードできますが、これは2つで1つのセットになっているのが肝です。
バックアップファイルがダウンロードできない場合
DuplicatorのSettingsのメニューの「Disable .htaccess ~」の部分にチェックを入れるとダウンロードできるようになります。
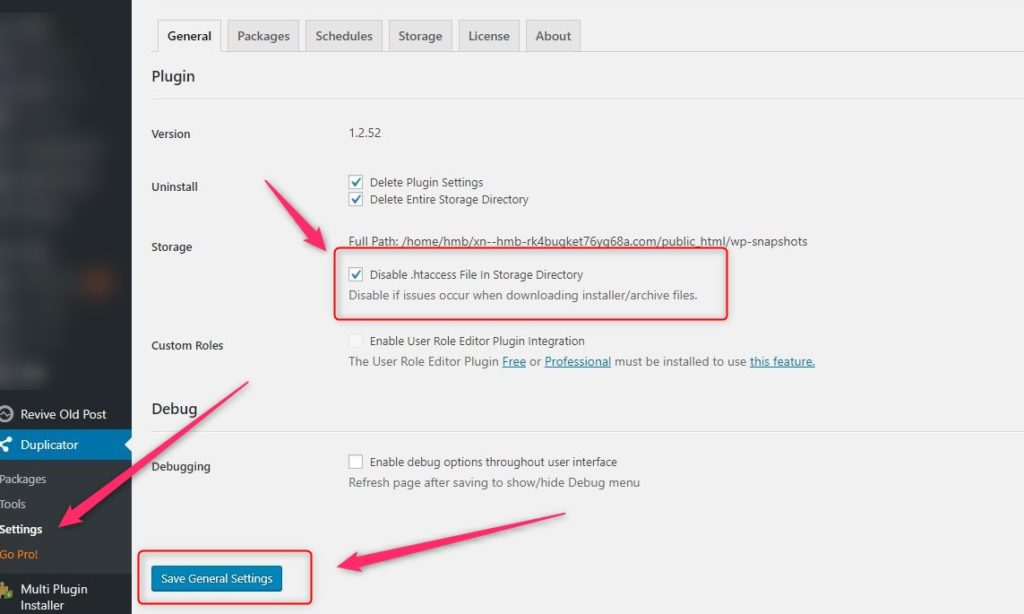
ネームサーバー
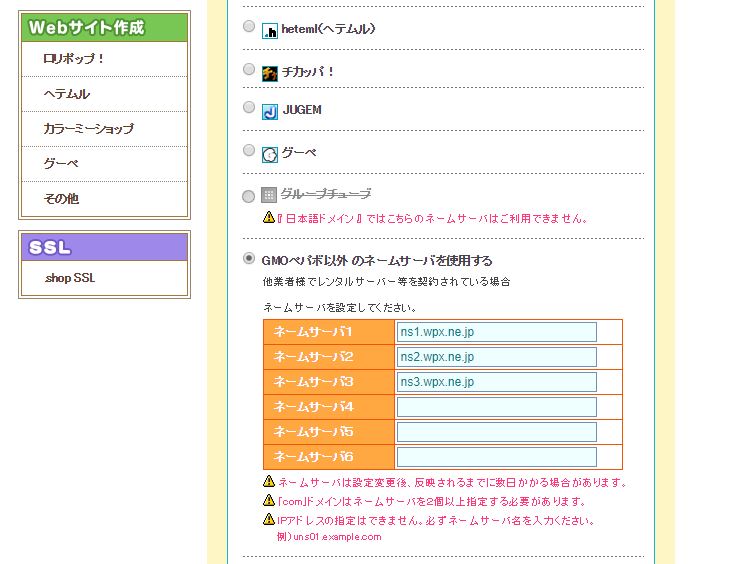
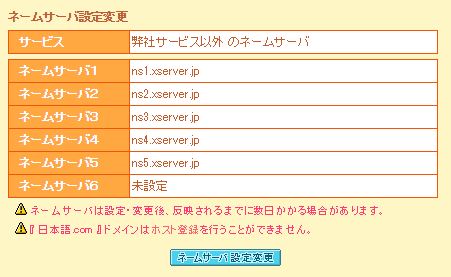
- ns1.xserver.jp
- ns2.xserver.jp
- ns3.xserver.jp
- ns4.xserver.jp
- ns5.xserver.jp
Xサーバーでドメインを追加
Xサーバーの方で移転したいドメインを追加します。
ドメイン設定の画面からドメイン名を入力して追加しましょう。
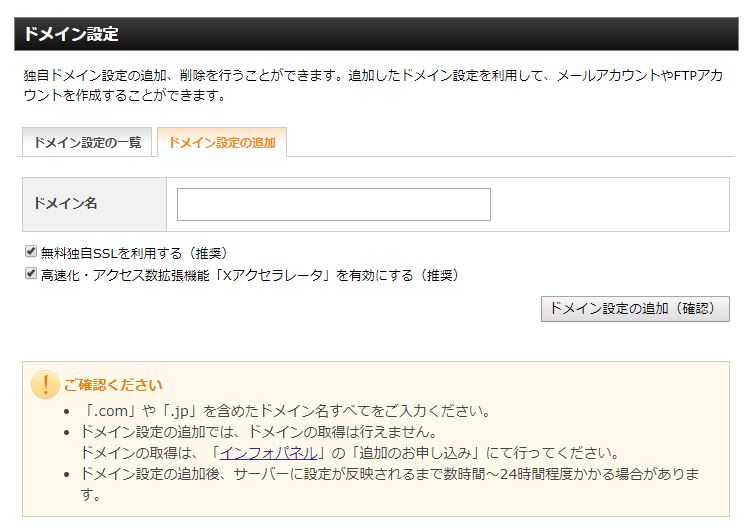
ドメインを追加したら、管理画面のWordPress簡単インストールからWordPressのインストールを行います。
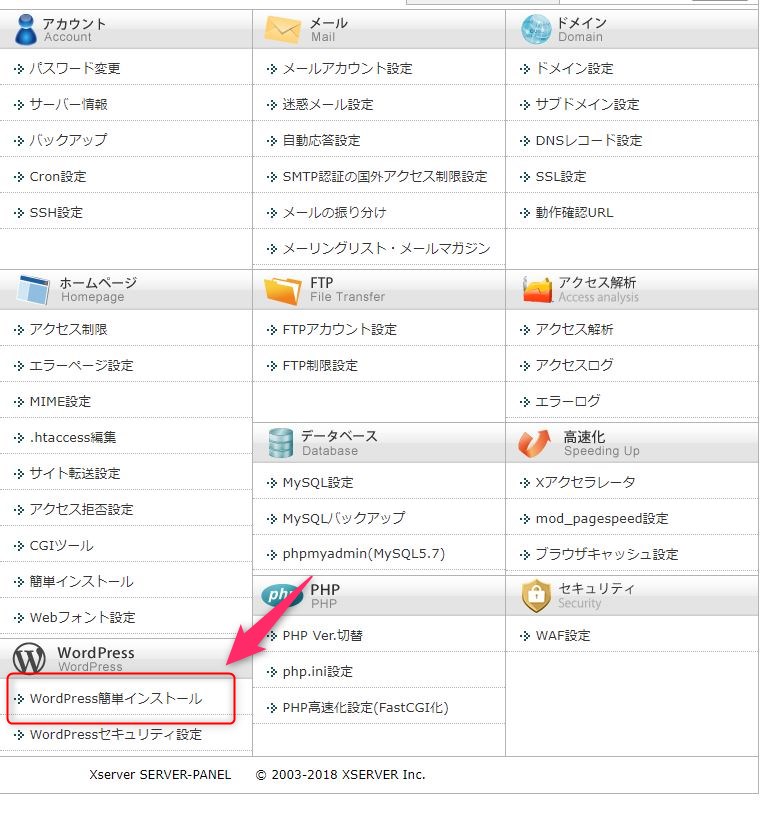
インストール後に表示されたMySQLデータは保存しておきます。
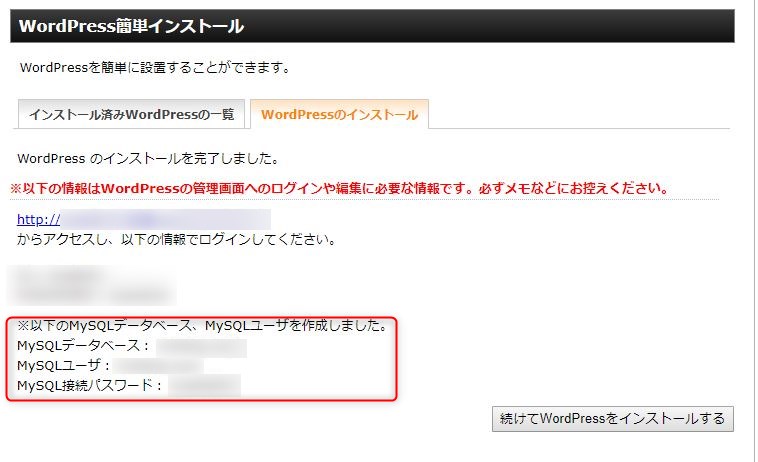
さらに、Xサーバーのサーバーパネルトップ画面から
MySQL設定
を選択して「ホスト名」の部分もメモしておきます。
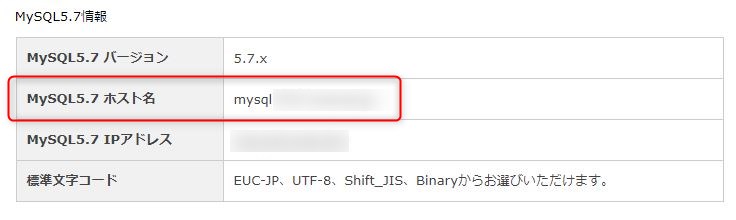
メモする情報は以下の4つです。
- ホスト名
- MySQLデーターベース
- MySQLユーザー
- MySQL接続パスワード
これら4つの情報は新しいサーバーに切り替えるために必要な情報なので、忘れずにメモしておきましょう。
ここまで終わったら、ネームサーバーの移行が反映するまで暫く待ちましょう。(5時間から3日程度かかることもある)
XSERVERのファイルマネージャー
サイトが新しいサーバーの方で表示される状態になったら、次の作業に移ります。(サイト表示は初期の状態になっているはずです)
Xサーバーの管理画面にログイン後、今度は「ファイルマネージャー」にログインして、WEBFTPを起動します。
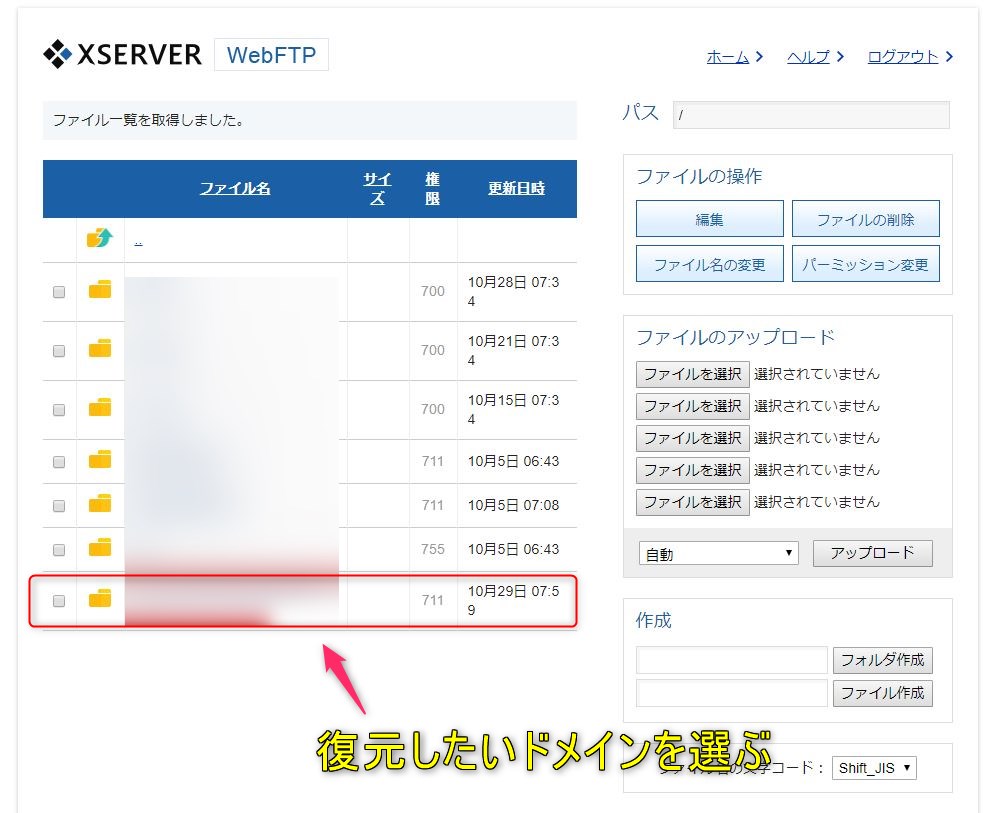
ファイルのアップロード先は「public_html」直下になるため、そこまでさらにクリック。
ファイルの選択で、Duplicatorで作成した2つのバックアップファイルをアップロードします。
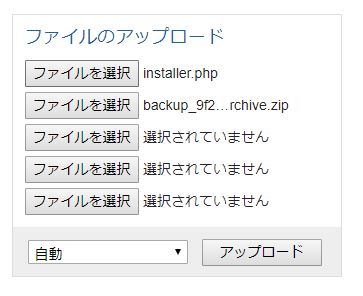
installer.phpファイルを起動
“ドメイン名/installer.php”とブラウザに直接入力しましょう。
すると以下のようにインストーラーが立ち上がります。

こんな画面が表示されました。
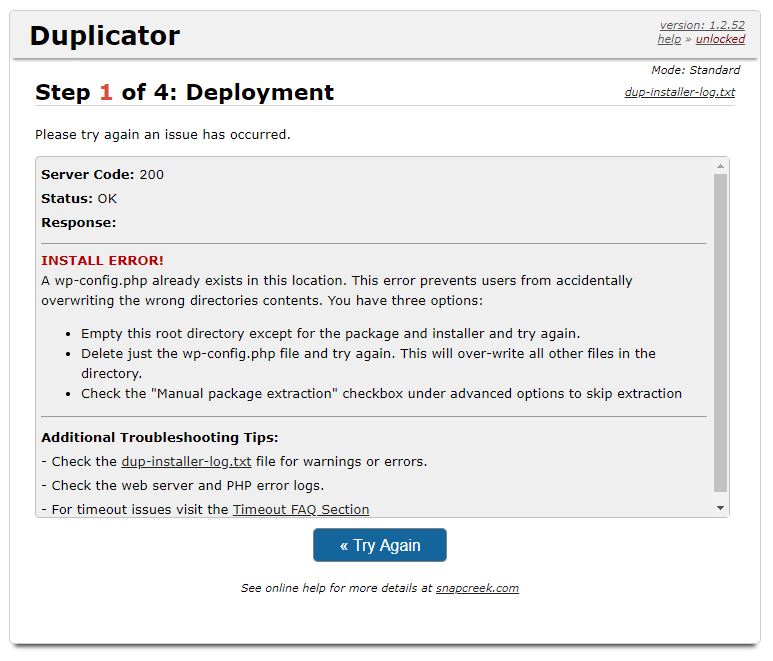
どうやら「wp−config.php」が邪魔をしているようですね。
Xサーバーのファイルマネージャーの方に目を移して、対象ドメインの中にある「wp−config.php」を削除します。
そしたらSTEP2に移れるはずです。
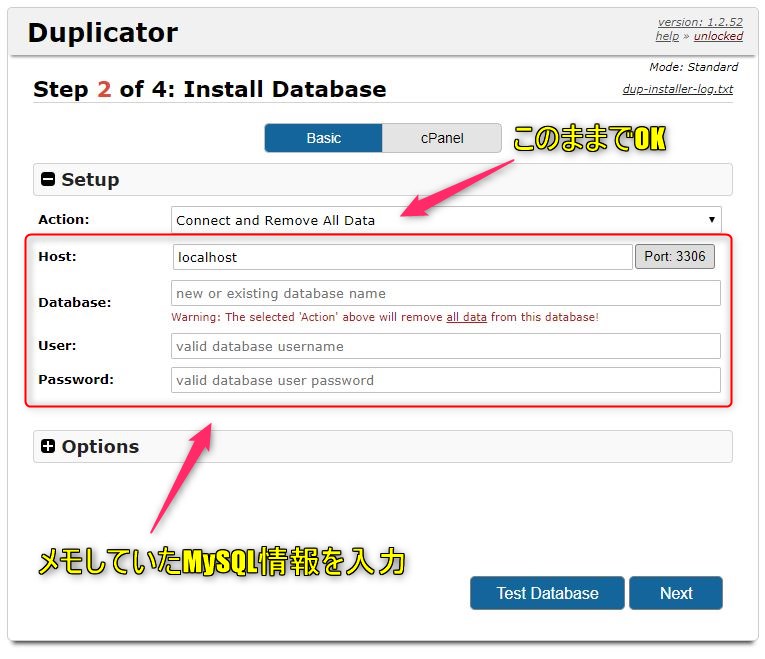
事前にメモしていたMySQL情報を入力しましょう。
続いて、確認画面が表示されるためMySQL情報があっていれば「YES」を選択。
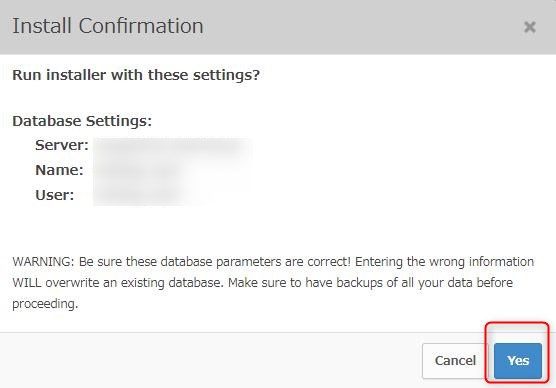
ステップ3では、
- 移転先のドメイン
- 移転先のサーバー
- サイトタイトル
が表示されるので確認して次に進みましょう。
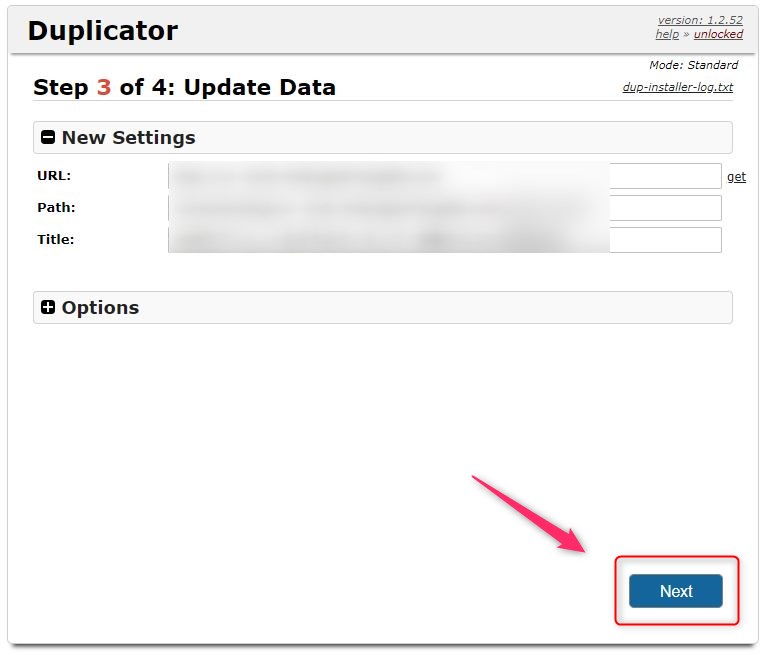
以上で一通りのサーバー移転の手続きが終わりとなります。
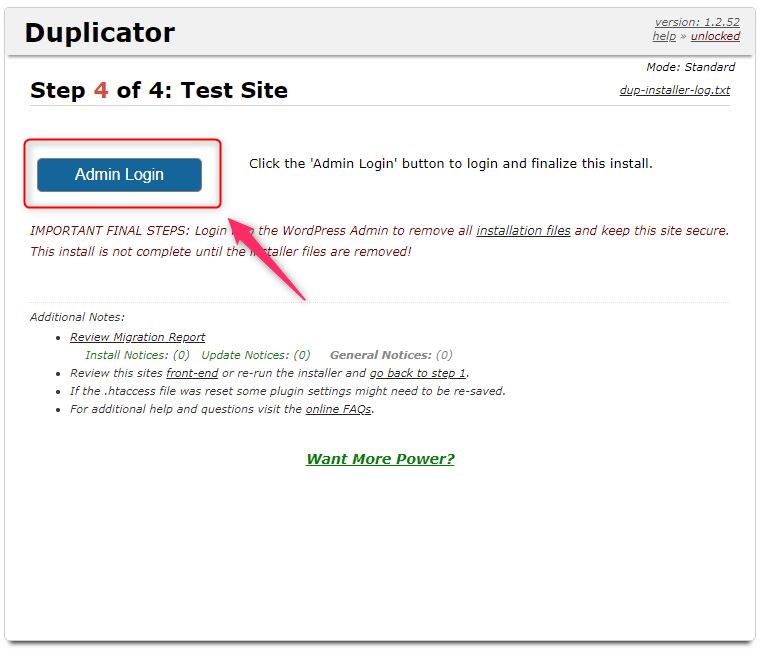
動作が確認できたらインストーラーを削除
これ忘れがちなんですが、無事にサイト移転の動作が確認できたら、Duplicatorでの移転のためにいれた
- installer.php
- バックアップファイル
これらはサーバーから削除しておくようにしましょう。
All in one WP Migrationで復元する方法もある
ちなみにプラグインで復元する方法として、「All in one WP Migration」というプラグインで復元する方法もあります。
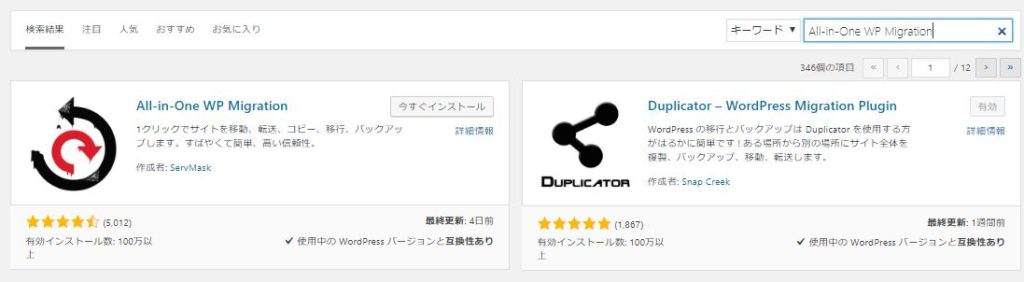
実は僕が保有するうちの1つのサイトが容量が大きすぎて、「Duplicator」では移行ができませんでした。
そこで他の選択肢がないかなと思って見つけたのが、この「All in one WP Migration」でした。
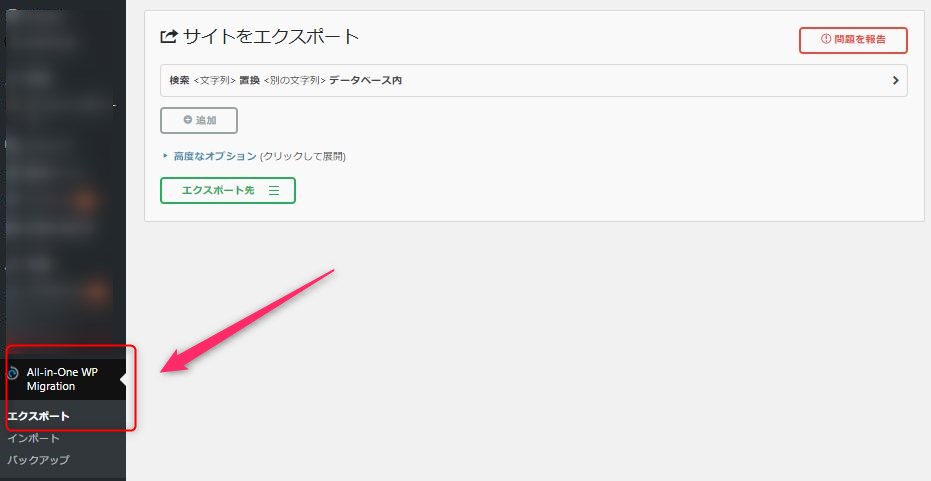
ただしこちらも「512MB」を超える場合、容量制限を増やす有料エクステンション(拡張機能)が必要になるため、無料で引っ越ししたい場合はこちらの方法もとれないようです。
おそらく無料で移転したいという人が多いと思いますので、ここでは割愛します。
興味がある方は調べてみてください。
古いサーバーの方は確認が取れるまで削除しない
新しいサーバーの方での動作が完全に確認できるまでは古いサーバーの方のWordPressは削除しないようにしましょう。
移行後、画像が反映されていないなど、何らかの不具合に見舞われる可能性があります。
その際、古いサーバーの方を残しておけば、FTPを使って、ファイルを取り出したり、はたまた元の古い方に戻したりなども行うことができます。
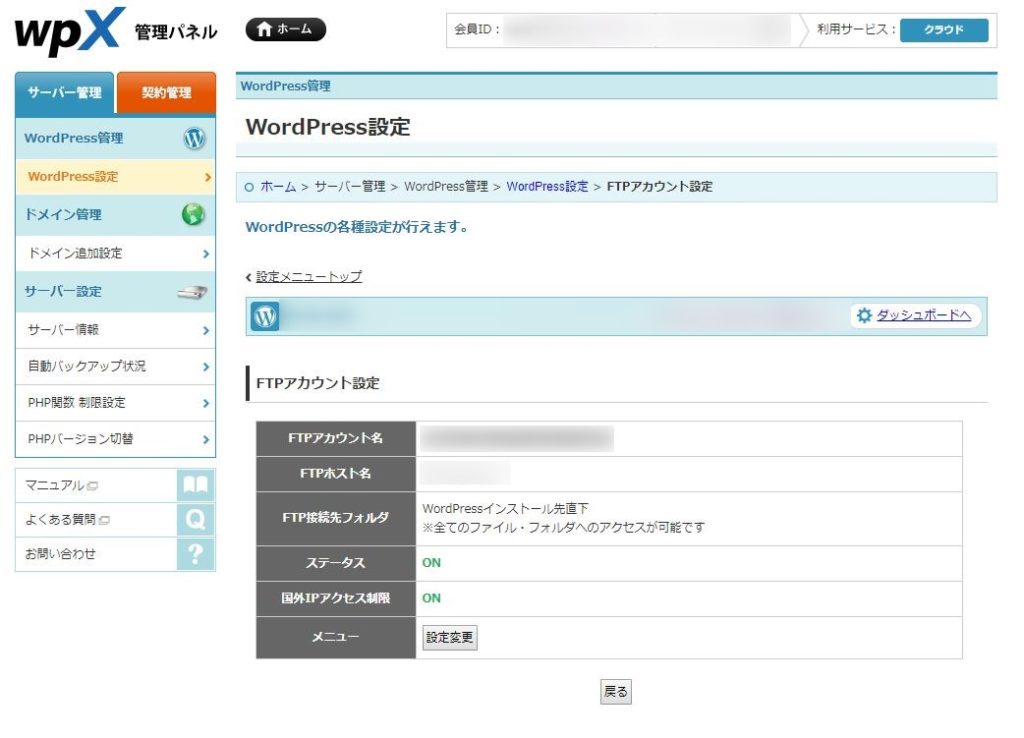
もし削除してしまっていた場合、どうすることもできませんので、失敗しないためにも必ず気をつけてください。
エックスサーバーでURLの動作確認をする方法
と思われる方もいると思います。
SSL化の設定などをしている方だと、新しいサーバーの方のURLにアクセスしようとすると、SSLのURLにリダイレクトされてしまって様子が見れないという事態に見舞われます。
これは僕自身、実際に経験したことでもありますので、おそらく似たような人がいるんじゃないかと。
ただXサーバーには、動作確認という機能があります。
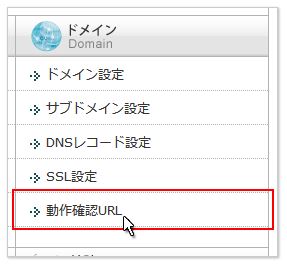
この機能を使うことで、新しいサーバー側での動作を確認することができます。
使い方は以下に記載されています。
https://www.xserver.ne.jp/manual/man_domain_checkproxy.php
サーバー移転で見られがちな失敗
上記の方法で実際にサーバー移転に成功している人は多くいます。
しかし、上記の通りにやったところ、僕の場合、1度失敗ともいえる症状に見舞われました。
正確に言えば、移転自体はできたのですが、正常に移転ができませんでした。
その失敗の内容と解決法を紹介します。
画像が上手く表示されていない場合の解消法
僕の場合は
画像が上手く表示されなくなった
これが主な失敗の内容です。
具体的にはこんな感じですね。
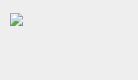
これに関してですが、画像の参照元のURLに不具合が起きているために生じているものだと思われます。
あと画像のファイル名が日本語の場合だと、Duplicatorでやっている場合はこのような不具合がみられるようです。
この場合は、
- SSL化を行う
- 日本語名ファイルの画像を全てまるごと新しいサーバーの方に移し替える(画像フォルダごと移し替えるのがおすすめ)
これらの方法を行うことで僕の場合は解決することができました。
プラグインがエラーの場合
あとはプラグインが上手く動かなくなるものがあるかもしれません。
その場合は、再インストールしなおして試してみて、それだも直らない場合は、Xサーバー側の仕様の問題の可能性が高いため、潔く停止するしかないです。